Note
Access to this page requires authorization. You can try signing in or changing directories.
Access to this page requires authorization. You can try changing directories.
The Viva Connections spotlight dynamically displays content from the home site, news from SharePoint sites, or links to articles or sites above the dashboard in your Connections experience. Experience owners and admins can dynamically populate extra content in the spotlight by selecting SharePoint sites to automatically pull news posts from or by pinning links to content sources, to display up to 11 items at a time.
Using the spotlight settings allows you to curate news without needing to have SharePoint news on a home site as a prerequisite (which Experience owners can still do if they choose).
Selecting news sources for the Spotlight
SharePoint news sources will display in the spotlight section after any pinned links, and news posts from these sources will automatically populate if there's remaining space. To select a source:
Select Edit above the spotlight, then Settings.
Under SharePoint News, select a news source:
This site: Only displays news posted to this SharePoint home site.
Select sites: Display all available SharePoint sites within the organization that an owner or admin has access to.
Search all sites: Search for a site by name or URL.
Note
If you created your Connections experience without a home site, the this site option will still show but won't allow you to save since no home site is detected.
If selecting a source other than your current site, extra sources display from available SharePoint sources:
Sites selected: lists any currently selected SharePoint sites.
Frequent sites: lists SharePoint sites you've frequently visited.
Recent sites: lists SharePoint sites you've recently visited.
Select the sites you want to pull news from.
Select Save to save your changes.
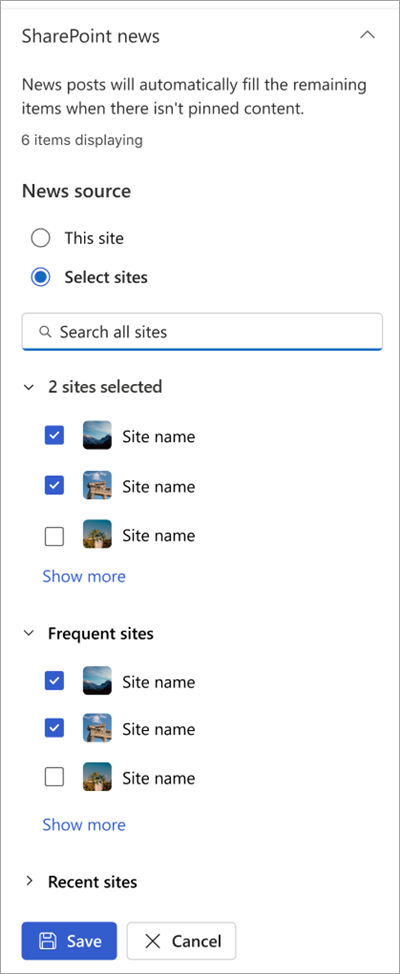
News from selected SharePoint sites will display after any pinned links and if there's space available.
Pinning a link to a content source
You can add a link to any source of content (blog, post, site, etc.) to display it in the spotlight. Up to 11 links can be pinned at a time. Pinned links display first in the spotlight before any news from SharePoint sites (if space is available).
Select Edit above the spotlight, then Settings.
In the Spotlight settings, select Pin item.

The Pin an item panel appears. In the Link field, enter the URL of the SharePoint news post or external source.
Additional information populates based on the information from the news source.
- Title: Edit the title or keep the populated entry from the news source.
- Preview Image: Select Change image to select your own, or keep the image used from the news source.
- Alternative Text: Enter descriptive text for the image to be used by screen readers.
Select Add to add your pinned item and return to the spotlight settings.

Select Save to save your changes and close the spotlight settings pane.
Editing a pinned item
You can make changes to existing pinned links or rearrange the order that the pinned links appear in the spotlight.
Select Edit above the spotlight, then Settings.
Under Pinned items, select the edit icon for the pinned item you want to edit.
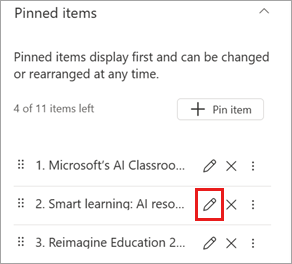
Make any necessary changes to the link, title, image, or alternative text as needed. When finished, select Update to apply your changes.
To reorder a pinned item, hover your mouse over the six vertical dots to the left of the item. Select and drag the item to its new location within your list of news items.

You can also reorder items by selecting the three vertical dots to the right of the item. Use the number field to indicate the new location for the item, then select Update.

When finished making your changes, select Save.