Azure Serial Console for Linux
Applies to: ✔️ Linux VMs
Note
CentOS referenced in this article is a Linux distribution and will reach End Of Life (EOL). Consider your use and plan accordingly. For more information, see CentOS End Of Life guidance.
The Serial Console in the Azure portal provides access to a text-based console for Linux virtual machines (VMs) and virtual machine scale set instances. This serial connection connects to the ttys0 serial port of the VM or virtual machine scale set instance, providing access to it independent of the network or operating system state. The serial console can only be accessed by using the Azure portal and is allowed only for those users who have an access role of Contributor or higher to the VM or virtual machine scale set.
Serial Console works in the same manner for VMs and virtual machine scale set instances. In this doc, all mentions to VMs will implicitly include virtual machine scale set instances unless otherwise stated.
Serial Console is generally available in global Azure regions and in public preview in Azure Government. It is not yet available in the Azure China cloud.
For Serial Console documentation for Windows, see Serial Console for Windows.
Note
Serial Console is compatible with a managed boot diagnostics storage account.
Prerequisites
Your VM or virtual machine scale set instance must use the resource management deployment model. Classic deployments aren't supported.
Your account that uses serial console must have the Virtual Machine Contributor role for the VM and the boot diagnostics storage account
Your VM or virtual machine scale set instance must have a password-based user. You can create one with the reset password function of the VM access extension. Select Reset password from the Help section.
Your VM or virtual machine scale set instance must have boot diagnostics enabled.
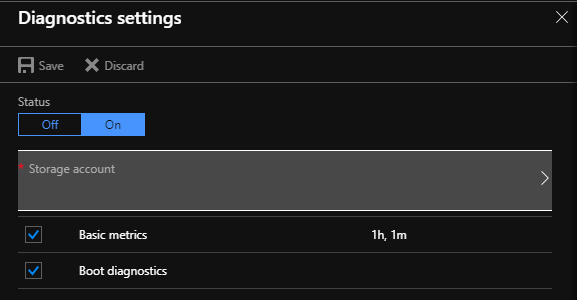
For settings specific to Linux distributions, see Serial console Linux distribution availability.
Your VM or virtual machine scale set instance must be configured for serial output on
ttys0. This is the default for Azure images, but you will want to double check this on custom images. Details below.
Note
The serial console requires a local user with a configured password. VMs or virtual machine scale sets configured only with an SSH public key won't be able to sign in to the serial console. To create a local user with a password, use the VMAccess Extension, which is available in the portal by selecting Reset password in the Azure portal, and create a local user with a password. You can also reset the administrator password in your account by using GRUB to boot into single user mode.
Serial Console Linux distribution availability
For the serial console to function properly, the guest operating system must be configured to read and write console messages to the serial port. Most Endorsed Azure Linux distributions have the serial console configured by default. Selecting Serial console in the Help section of the Azure portal provides access to the serial console.
Note
If you are not seeing anything in the serial console, make sure that boot diagnostics is enabled on your VM. Hitting Enter will often fix issues where nothing is showing up in the serial console.
| Distribution | Serial console access |
|---|---|
| Red Hat Enterprise Linux | Serial console access enabled by default. |
| CentOS | Serial console access enabled by default. |
| Debian | Serial console access enabled by default. |
| Ubuntu | Serial console access enabled by default. |
| CoreOS | Serial console access enabled by default. |
| SUSE | SLES images available on Azure have serial console access enabled by default. |
| Oracle Linux | Serial console access enabled by default. |
Custom Linux images
To enable the serial console for your custom Linux VM image, enable console access in the file /etc/inittab to run a terminal on ttyS0. For example: S0:12345:respawn:/sbin/agetty -L 115200 console vt102. You may also need to spawn a getty on ttyS0. This can be done with systemctl start [email protected].
You will also want to add ttys0 as the destination for serial output. For more information on configuring a custom image to work with the serial console, see the general system requirements at Create and upload a Linux VHD in Azure.
If you're building a custom kernel, consider enabling these kernel flags: CONFIG_SERIAL_8250=y and CONFIG_MAGIC_SYSRQ_SERIAL=y. The configuration file is typically located in the /boot/ path.
Common scenarios for accessing the Serial Console
| Scenario | Actions in the Serial Console |
|---|---|
| Broken FSTAB file | Press the Enter key to continue and use a text editor to fix the FSTAB file. You might need to be in single user mode to do so. For more information, see the serial console section of How to fix fstab issues and Use serial console to access GRUB and single user mode. |
| Incorrect firewall rules | If you have configured iptables to block SSH connectivity, you can use serial console to interact with your VM without needing SSH. More details can be found at the iptables man page. Similarly, if your firewalld is blocking SSH access, you can access the VM through serial console and reconfigure firewalld. More details can be found in the firewalld documentation. |
| Filesystem corruption/check | Please see the serial console section of Azure Linux VM cannot start because of file system errors for more details on troubleshooting corrupted file systems using the serial console. |
| SSH configuration issues | Access the serial console and change the settings. Serial console can be used regardless of the SSH configuration of a VM as it does not require the VM to have network connectivity to work. A troubleshooting guide is available at Troubleshoot SSH connections to an Azure Linux VM that fails, errors out, or is refused. More details are available at Detailed SSH troubleshooting steps for issues connecting to a Linux VM in Azure |
| Interacting with bootloader | Restart your VM from within the serial console blade to access GRUB on your Linux VM. For more details and distro-specific information, see Use serial console to access GRUB and single user mode. |
Disable the Serial Console
By default, all subscriptions have serial console access enabled. You can disable the serial console at either the subscription level or VM/virtual machine scale set level. For detailed instructions, visit Enable and disable the Azure Serial Console.
Serial Console security
Use Serial Console with custom boot diagnostics storage account firewall enabled
Serial Console uses the storage account configured for boot diagnostics in its connection workflow. When a firewall is enabled on this storage account, the Serial Console service IPs must be added as exclusions. To do this, follow these steps:
Navigate to the settings of the custom boot diagnostics storage account firewall you have enabled.
Note
To determine which storage account is enabled for your VM, from the Support + troubleshooting section, select Boot diagnostics > Settings.
Add Serial Console service IPs as firewall exclusions based on the VM's geography.
The following table lists the IPs that need to be permitted as firewall exclusions based on the region or geography where the VM is located. This is a subset of the complete list of Serial Console IP addresses used in the SerialConsole service tag. You can limit access to boot diagnostics storage accounts via the SerialConsole service tag. The service tag isn't regionally separated. Traffic on the service tag is inbound only, and the Serial Console doesn't generate traffic to Customer Controllable Destinations. Although Azure storage account firewalls don't currently support service tags, the SerialConsole service tag can be programmatically consumed to determine the IP list. For more information about service tags, see Virtual network service tags.
Note
Storage account firewalls for the Serial Console aren't supported for VMs in geographies with only one region, such as Italy North in Italy.
Geography Regions IP addresses Asia Asia East, Asia Southeast 4.145.74.168, 20.195.85.180, 20.195.85.181, 20.205.68.106, 20.205.68.107, 20.205.69.28, 23.97.88.117, 23.98.106.151 Australia Australia Central, Australia Central 2, Australia East, Australia Southeast 4.198.45.55, 4.200.251.224, 20.167.131.228, 20.53.52.250, 20.53.53.224, 20.53.55.174, 20.70.222.112, 20.70.222.113, 68.218.123.133 Brazil Brazil South, Brazil Southeast 20.206.0.192, 20.206.0.193, 20.206.0.194, 20.226.211.157, 108.140.5.172, 191.234.136.63, 191.238.77.232, 191.238.77.233 Canada Canada Central, Canada East 20.175.7.183, 20.48.201.78, 20.48.201.79, 20.220.7.246, 52.139.106.74, 52.139.106.75, 52.228.86.177, 52.242.40.90 Canary (EUAP) US Central EUAP, US East 2 EUAP 20.45.242.18, 20.45.242.19, 20.45.242.20, 20.47.232.186, 20.47.232.187, 20.51.21.252, 68.220.123.194, 168.61.232.59 China China North 3, China East 3 163.228.102.122, 163.228.102.123, 52.131.192.182, 52.131.192.183, 159.27.255.76, 159.27.253.236, 163.228.102.122, 163.228.102.123, 52.131.192.182, 52.131.192.183 Europe Europe North, Europe West 4.210.131.60, 20.105.209.72, 20.105.209.73, 40.113.178.49, 52.146.137.65, 52.146.139.220, 52.146.139.221, 98.71.107.78 France France Central, France South 20.111.0.244, 40.80.103.247, 51.138.215.126, 51.138.215.127, 52.136.191.8, 52.136.191.9, 52.136.191.10, 98.66.128.35 Germany Germany North, Germany West Central 20.52.94.114, 20.52.94.115, 20.52.95.48, 20.113.251.155, 51.116.75.88, 51.116.75.89, 51.116.75.90, 98.67.183.186 India India Central, India South, India West 4.187.107.68, 20.192.47.134, 20.192.47.135, 20.192.152.150, 20.192.152.151, 20.192.153.104, 20.207.175.96, 52.172.82.199, 98.70.20.180 Japan Japan East, Japan West 20.18.7.188, 20.43.70.205, 20.89.12.192, 20.89.12.193, 20.189.194.100, 20.189.228.222, 20.189.228.223, 20.210.144.254 Korea Korea Central, Korea South 20.200.166.136, 20.200.194.238, 20.200.194.239, 20.200.196.96, 20.214.133.81, 52.147.119.28, 52.147.119.29, 52.147.119.30 Norway Norway East, Norway West 20.100.1.154, 20.100.1.155, 20.100.1.184, 20.100.21.182, 51.13.138.76, 51.13.138.77, 51.13.138.78, 51.120.183.54 South Africa South Africa North, South Africa West 20.87.80.28, 20.87.86.207, 40.117.27.221, 102.37.86.192, 102.37.86.193, 102.37.86.194, 102.37.166.222, 102.37.166.223 Sweden Sweden Central, Sweden South 20.91.100.236, 51.12.22.174, 51.12.22.175, 51.12.22.204, 51.12.72.222, 51.12.72.223, 51.12.73.92, 172.160.216.6 Switzerland Switzerland North, Switzerland West 20.199.207.188, 20.208.4.98, 20.208.4.99, 20.208.4.120, 20.208.149.229, 51.107.251.190, 51.107.251.191, 51.107.255.176 UAE UAE Central, UAE North 20.38.141.5, 20.45.95.64, 20.45.95.65, 20.45.95.66, 20.203.93.198, 20.233.132.205, 40.120.87.50, 40.120.87.51 United Kingdom UK South, UK West 20.58.68.62, 20.58.68.63, 20.90.32.180, 20.90.132.144, 20.90.132.145, 51.104.30.169, 172.187.0.26, 172.187.65.53 United States US Central, US East, US East 2, US East 2 EUAP, US North, US South, US West, US West 2, US West 3 4.149.249.197, 4.150.239.210, 20.14.127.175, 20.40.200.175, 20.45.242.18, 20.45.242.19, 20.45.242.20, 20.47.232.186, 20.51.21.252, 20.69.5.160, 20.69.5.161, 20.69.5.162, 20.83.222.100, 20.83.222.101, 20.83.222.102, 20.98.146.84, 20.98.146.85, 20.98.194.64, 20.98.194.65, 20.98.194.66, 20.168.188.34, 20.241.116.153, 52.159.214.194, 57.152.124.244, 68.220.123.194, 74.249.127.175, 74.249.142.218, 157.55.93.0, 168.61.232.59, 172.183.234.204, 172.191.219.35 USGov All US Government Cloud regions 20.140.104.48, 20.140.105.3, 20.140.144.58, 20.140.144.59, 20.140.147.168, 20.140.53.121, 20.141.10.130, 20.141.10.131, 20.141.13.121, 20.141.15.104, 52.127.55.131, 52.235.252.252, 52.235.252.253, 52.243.247.124, 52.245.155.139, 52.245.156.185, 62.10.196.24, 62.10.196.25, 62.10.84.240, 62.11.6.64, 62.11.6.65 Important
- The IPs that need to be permitted are specific to the region where the VM is located. For example, a virtual machine deployed in the North Europe region needs to add the following IP exclusions to the storage account firewall for the Europe geography: 52.146.139.220 and 20.105.209.72. View the table above to find the correct IPs for your region and geography.
- In the current serial console operation, the web socket is opened to an endpoint like
<region>.gateway.serialconsole.azure.com. Ensure the endpointserialconsole.azure.comis allowed for browser clients in your organization. In the US Government (Fairfax) cloud, the endpoint suffix isserialconsole.azure.us.
For more information about how to add IPs to the storage account firewall, see Configure Azure Storage firewalls and virtual networks: Managing IP network rules.
After the IP addresses are successfully added to the storage account firewall, retry the Serial Console connection to the VM. If you still have connection problems, verify that the correct IP addresses are excluded from the storage account firewall for the region of the VM.
Access security
Access to the serial console is limited to users who have an access role of Virtual Machine Contributor or higher to the virtual machine. If your Microsoft Entra tenant requires multi-factor authentication (MFA), then access to the serial console will also need MFA because the serial console's access is through the Azure portal.
Channel security
All data that is sent back and forth is encrypted in transit with TLS 1.2 or a later version.
Data storage and encryption
Azure Serial Console doesn't review, inspect, or store any data that's transmitted in and out of the virtual machine serial port. Therefore, there's no data to encrypt at rest.
To ensure that any in-memory data that's paged to disks by virtual machines running Azure Serial Console is encrypted, use the host-based encryption. The host-based encryption is enabled by default for all Azure Serial Console connections.
Data residency
The Azure portal or Azure CLI act as remote terminals to the virtual machine serial port. As these terminals can't directly connect to the servers which host the virtual machine over the network, an intermediate service gateway is used to proxy the terminal traffic. Azure Serial Console doesn't store or process this customer data. The intermediate service gateway that transfers the data will reside in the geography of the virtual machine.
Audit logs
All access to the serial console is currently logged in the boot diagnostics logs of the virtual machine. Access to these logs is owned and controlled by the Azure virtual machine administrator.
Caution
No access passwords for the console are logged. However, if commands run within the console contain or output passwords, secrets, user names, or any other form of personally identifiable information (PII), those will be written to the VM boot diagnostics logs. They will be written along with all other visible text as part of the implementation of the serial console's scroll back function. These logs are circular, and only individuals with read permissions to the diagnostics storage account have access to them. If you are inputting any data or commands that contain secrets or PII, we would recommend using SSH unless the serial console is absolutely necessary.
Concurrent usage
If a user is connected to the serial console and another user successfully requests access to that same virtual machine, the first user will be disconnected and the second user connected to the same session.
Caution
This means that a user who's disconnected won't be logged out. The ability to enforce a logout upon disconnect (by using SIGHUP or a similar mechanism) is still on the roadmap. For Windows, there is an automatic timeout enabled in Special Administrative Console (SAC); however, for Linux, you can configure the terminal timeout setting. To do so, add export TMOUT=600 in your .bash_profile or .profile file for the user you use to sign in to the console. This setting will time out the session after 10 minutes.
Accessibility
Accessibility is a key focus for the Azure Serial Console. To that end, we've ensured that the serial console is fully accessible.
Keyboard navigation
Use the Tab key on your keyboard to navigate to the serial console interface from the Azure portal. Your location will be highlighted on the screen. To leave the focus of the serial console window, press Ctrl+F6 on your keyboard.
Use Serial Console with a screen reader
The serial console has screen reader support built in. Navigating around with a screen reader turned on will allow the alt text for the currently selected button to be read aloud by the screen reader.
Known issues
We're aware of some issues with the serial console and the VM's operating system. Here's a list of these issues and steps for mitigation for Linux VMs. These issues and mitigations apply to both VMs and virtual machine scale set instances. If these don't match the error you're seeing, see the common serial console service errors at Common Serial Console errors.
| Issue | Mitigation |
|---|---|
| Pressing Enter after the connection banner does not cause a sign-in prompt to be displayed. | GRUB may not be configured correctly. Run the following commands: grub2-mkconfig -o /etc/grub2-efi.cfg and/or grub2-mkconfig -o /etc/grub2.cfg. This issue can occur if you're running a custom VM, hardened appliance, or GRUB config that causes Linux to fail to connect to the serial port. |
| Serial console text only takes up a portion of the screen size (often after using a text editor). | Serial consoles do not support negotiating about window size (RFC 1073), which means that there will be no SIGWINCH signal sent to update screen size, and the VM will have no knowledge of your terminal's size. Install xterm or a similar utility to provide you with the resize command, and then run resize. |
| Pasting long strings doesn't work. | The serial console limits the length of strings pasted into the terminal to 2048 characters to prevent overloading the serial port bandwidth. |
| Erratic keyboard input in SLES BYOS images. Keyboard input is only sporadically recognized. | This is an issue with the Plymouth package. Plymouth should not be run in Azure as you don't need a splash screen, and Plymouth interferes with the platform's ability to use Serial Console. Remove Plymouth with sudo zypper remove plymouth and then reboot. Alternatively, modify the kernel line of your GRUB config by appending plymouth.enable=0 to the end of the line. You can do this by editing the boot entry at boot time, or by editing the GRUB_CMDLINE_LINUX line in /etc/default/grub, rebuilding GRUB with grub2-mkconfig -o /boot/grub2/grub.cfg, and then rebooting. |
| Serial console and logs might not be available after live migration for VMs with Trusted Launch and Secure Boot enabled. | Serial console and logs will be available after the next reboot. |
Frequently asked questions
Q. How can I send feedback?
A. Provide feedback by creating a GitHub issue at https://aka.ms/serialconsolefeedback. Alternatively (less preferred), you can send feedback via [email protected] or in the virtual machine category of https://feedback.azure.com.
Q. Does the serial console support copy/paste?
A. Yes. Use Ctrl+Shift+C and Ctrl+Shift+V to copy and paste into the terminal.
Q. Can I use serial console instead of an SSH connection?
A. While this usage may seem technically possible, the serial console is intended to be used primarily as a troubleshooting tool in situations where connectivity via SSH isn't possible. We recommend against using the serial console as an SSH replacement for the following reasons:
- The serial console doesn't have as much bandwidth as SSH. Because it's a text-only connection, more GUI-heavy interactions are difficult.
- Serial console access is currently possible only by using a username and password. Because SSH keys are far more secure than username/password combinations, from a sign-in security perspective, we recommend SSH over serial console.
Q. Who can enable or disable serial console for my subscription?
A. To enable or disable the serial console at a subscription-wide level, you must have write permissions to the subscription. Roles that have write permission include administrator or owner roles. Custom roles can also have write permissions.
Q. Who can access the serial console for my VM/virtual machine scale set?
A. You must have the Virtual Machine Contributor role or higher for a VM or virtual machine scale set to access the serial console.
Q. My serial console isn't displaying anything, what do I do?
A. Your image is likely misconfigured for serial console access. For information about configuring your image to enable the serial console, see Serial console Linux distribution availability.
Q. Is the serial console available for virtual machine scale sets?
A. Yes, it is! See Get started with Serial Console.
Q. If I set up my VM or virtual machine scale set by using only SSH key authentication, can I still use the serial console to connect to my VM/virtual machine scale set instance?
A. Yes. Because the serial console doesn't require SSH keys, you only need to set up a username/password combination. You can do so by selecting Reset password in the Azure portal and using those credentials to sign in to the serial console.
Next steps
- Use the serial console to access GRUB and single user mode.
- Use the serial console for NMI and SysRq calls.
- Learn how to use the serial console to enable GRUB in various distros
- The serial console is also available for Windows VMs.
- Learn more about boot diagnostics.
Contact us for help
If you have questions or need help, create a support request, or ask Azure community support. You can also submit product feedback to Azure feedback community.