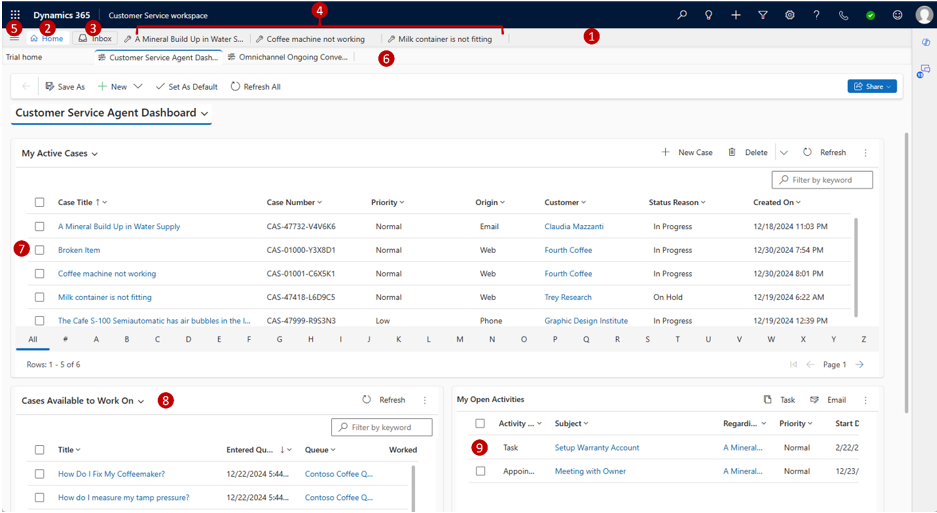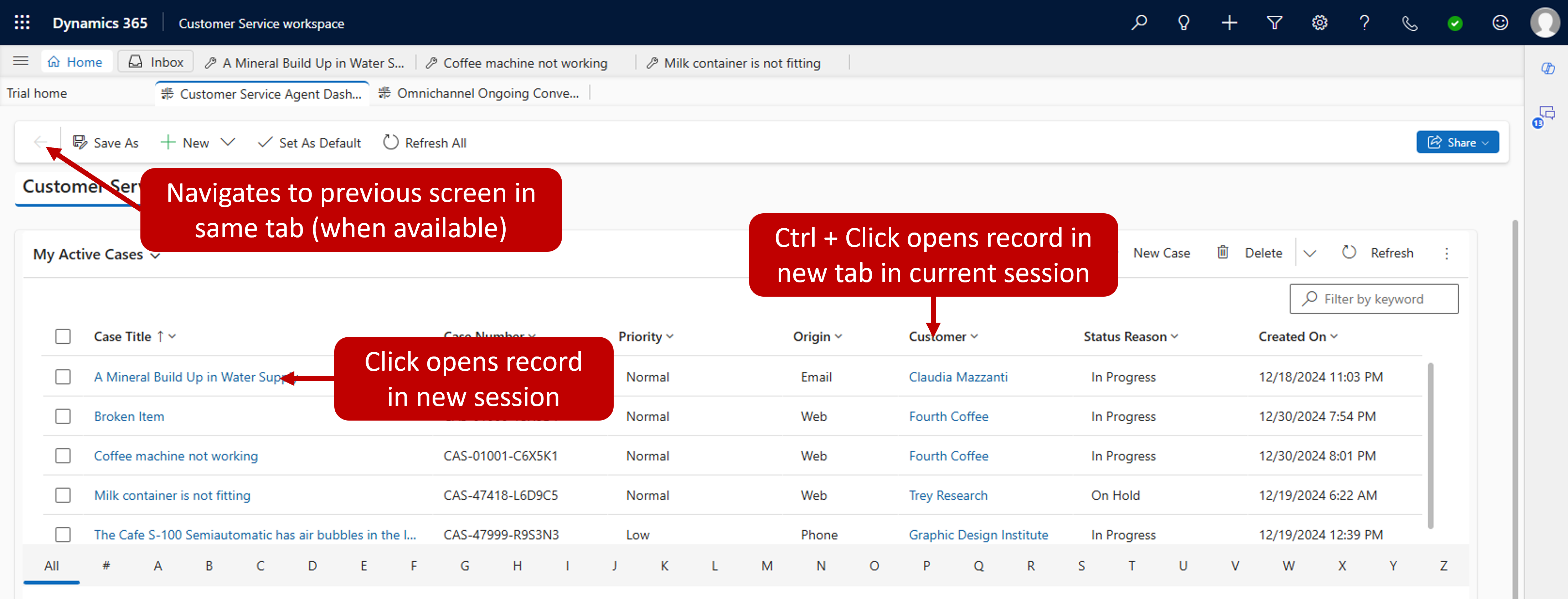Explore the Customer Service workspace user interface
One of the key advantages of Customer Service workspace is the ability for representatives to work in multiple sessions at the same time. As a representative, when you go to https://www.office.com/apps, the Customer Service workspace is available from the Apps screen.
By default, Customer Service workspace opens and displays the Customer Service Agent Dashboard. This dashboard provides representatives with important information that is related to cases that are available for them to work on. It includes your active cases, cases that are available for you to work on based on the queues that you're a member of, and your open activities. You can open existing cases and activities, or you can begin working new cases from the queues that you're assigned to and create activities.
The following image shows the available elements in Customer Service workspace.
The following table describes key elements that you'll see while working with the Customer Service workspace application.
| Label | Description |
|---|---|
| 1 | Displays all sessions that you're actively working on. Select the tabs to navigate among the sessions. |
| 2 | The Home session returns you to the Customer Service Agent Dashboard view. |
| 3 | The Inbox provides a central place for representatives to view items such as their cases, activities, and more. |
| 4 | Each session has a tab in the session panel. Select a tab to go to the session that you want to work on. |
| 5 | Select the plus menu icon to expand the menu to view a list of forms, views, and activities. Select the option that you want to open in a new tab. |
| 6 | Select the tabs to go to your open activities, cases, forms, and views. |
| 7 | Select a case to open a new session. A single click on a case replaces your view with the case form. Select the arrow in the upper-left corner of the form to return to your previous view. |
| 8 | Select the dropdown selector to filter cases in queues that you can choose to work on. |
| 9 | Select Shift + left mouse click to open a new session for an activity. A single click replaces your view with the activity from. Select the arrow in the upper-left corner of the form to return to your previous view. |
Navigate and view records
A session can contain multiple related tabs, which ensure that while the representative is working, other tabs that contain related data remain open while the session is open, and the representative can switch between them as needed. How you interact with the information does impact how it is displayed in the application. For example, if you're working in the home session, and you select a case from the list of active cases, the case record opens in the current tab and replace the contents of the Customer Service Agent Dashboard tab. The workspace won't open the record in a new tab or a new session, which requires a different keyboard/mouse combination when selecting.
The available mouse/keyboard combinations are:
Selecting a record - Replaces the contents of the current tab with the form for the item that you selected.
Holding the Shift key while selecting a record - Opens the selected item in a new session that displays in the session panel on the left of the application.
Holding the Ctrl key while selecting a record - Opens the selected item in a new tab within the existing session.
Selecting the arrow in the upper-left corner of the form returns you to your previous view.
Note
Organizations can configure settings that allow for simpler navigation options that don't require representatives to use keyboard selections.
Work with application tabs
Frequently, while working in a session, you might need to access other information. Similar to when you opened records in new tabs in the application, you can open other application tabs to provide supporting functionality. For example, while working on a case, you might want to search the knowledge base and determine if existing knowledge articles are available to help resolve the issue.
When you select the plus (+) menu icon in a session, you'll be presented with a predefined item that you can navigate to. When you select an item from the list, the item opens in a new tab in the existing session.
By default, the available items are:
Dashboards - Opens the Customer Service Agent Dashboard.
Customer Service history analytics – Provides access to customer service analytic reports.
Knowledge analytics – Provides access to Knowledge article analytic reports.
Cases - Opens the My Active Cases view.
Queues - Opens the Queues view.
Personalization – Opens the Personalization view where you can make adjustments if your administrator has allowed it.
Activities - Opens the My Open Activities view.
Contacts - Opens the Active Contacts view.
Accounts - Opens the Active Accounts view.
Knowledge Articles - Opens the My Active Articles view.
Knowledge Search – Open the Knowledge Article search functionality.