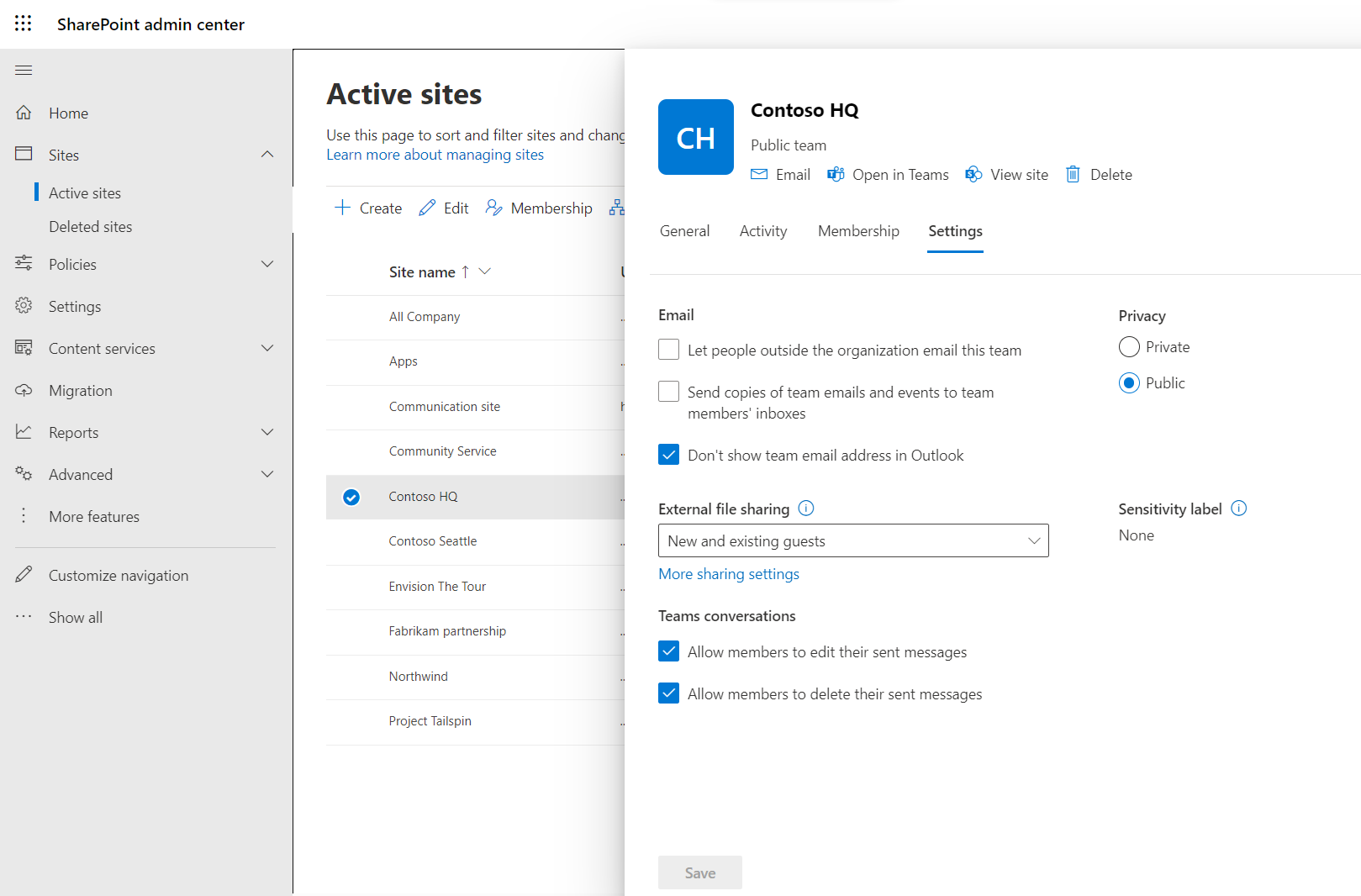Note
Access to this page requires authorization. You can try signing in or changing directories.
Access to this page requires authorization. You can try changing directories.
Copilot and SharePoint
Your organization is preparing to enable Microsoft 365 Copilot, an AI-driven productivity tool that enhances creativity, productivity, and skills in real-time. As the SharePoint admin, it’s crucial to govern your organization's SharePoint data properly to ensure Copilot's results are appropriate, accurate, and compliant. Understanding the significance of content governance in SharePoint for Copilot begins with knowing how Copilot works through three components:
- Large language models (LLMs)
- The Microsoft 365 productivity apps that you use every day, such as Word, Excel, PowerPoint, Outlook, Teams, and others.
- Content in Microsoft Graphs
Content in Microsoft Graph includes emails, files, meetings, chats, calendars, and contacts. A significant portion of them is stored as SharePoint files. When you share documents with others, these documents become data stored on SharePoint sites, document libraries and OneDrive. These documents can be: Word document shared by your colleagues, a presentation that you're working with your team, meeting recordings, project notes you created in Loop and OneNote, and more. When a user makes a request to Copilot, it processes the request using large language models (LLMs). It then generates a response with LLMs by leveraging content from Microsoft Graph and web content (optional).
Microsoft 365 Copilot only surfaces organizational data to which individual users have at least view permissions. It's important to use the permission models in SharePoint to ensure the right users or groups have the right access to the right content within your organization. To get ready for your organization's Microsoft 365 Copilot adoption, there are a few highly recommended steps you can take with SharePoint and OneDrive using SharePoint advanced management. In addition, as a SharePoint administrator, here are some steps you can take using regular SharePoint settings to prepare your organization for Microsoft 365 Copilot:
Step 1 - Optimize search in SharePoint
✅ Optimize your SharePoint content for search
As mentioned before, when a user makes a request to Copilot, it processes the request and then generates a response with LLMs. Copilot leverages content from Microsoft Graph and web content (optional). So how does Copilot get content from SharePoint? It is the same way when a user searches for content via SharePoint Search.
To get the most out of Copilot and get the best results, optimize your SharePoint content for search:
Step 2 - Prevent oversharing and control access with SharePoint and OneDrive
To prevent oversharing and control access with SharePoint and OneDrive, there are a few highly recommended steps you can take with SharePoint and OneDrive. In addition, you can use some SharePoint built-in features to reduce oversharing and check permissions and site access in the SharePoint admin center.
To start, you can:
✅ Reduce accidental oversharing with SharePoint sharing settings
To minimize accidental content oversharing with Copilot results, implement sharing settings at the organization and site levels:
At the organization level:
Update sharing settings for SharePoint and OneDrive for your tenant from organization-wide sharing to specific people links.
Consider hiding broad-scope permissions from your end users. For example, use the SharePoint
Set-SPOTenantPowerShell cmdlet to hide "Everyone Except External Users" in the People Picker control so end users can't use it.Use Restricted SharePoint Search (RSS) to temporarily restrict Copilot results up to 100 selected SharePoint sites. Child sites of Hub sites aren't counted toward the 100 limit.
RSS gives you time to review & audit site permissions. It should be used only as a temporary solution to give your organization time to adopt Copilot.
At the site level:
- Educate site admins on the site-level controls they can use to restrict members from sharing.
- Make sure that Site Owners receive a request to access the site.
- Change the external sharing setting for a user's OneDrive. When a user saves a file to OneDrive, it's in the end user's personal storage. The user has full control over the file and can share it with others. To ensure data security, review OneDrive sharing features.
✅ Check permissions and site access in SharePoint admin center
To ensure data is secure, review SharePoint site access and permissions. Prioritize sites that contain sensitive information.
In the SharePoint admin center, see Active Sites > select a site > Edit > Settings.
Private means that only users in your organization with access to the site can find it. Public (default) means anyone in your organization can find the site and access its content.
In the Membership tab, review access to site owners, members, and visitors. Ensure that only the necessary users have access to the site.
Important
This article mainly introduces using SharePoint built-in settings to reduce oversharing and check permissions and site access. To further enhance your organization's data governance with efficiency and at scale, consider using SharePoint advanced management to monitor and manage your organization's SharePoint data.