Insights for your business glossary in Microsoft Purview
This guide describes how to access, view, and filter Microsoft Purview glossary insight reports for your data.
In this how-to guide, you'll learn how to:
- Find Data Estate Insights from your Microsoft Purview account
- Get a bird's eye view of your data.
Prerequisites
Before getting started with Microsoft Purview Data Estate Insights glossary insights, make sure that you've completed the following steps:
- Set up a storage resource and populated the account with data.
- Set up and complete a scan your storage source.
- Set up at least one business glossary term and attach it to an asset.
- Permissions depending on your current experience:
- If using the classic Microsoft Purview Catalog, you need the data curator role or insight reader role.
- If using the new Microsoft Purview Unified Catalog, you need data health reader permissions.
Use Microsoft Purview glossary insights
In Microsoft Purview, you can create glossary terms and attach them to assets. As you make use of these terms in your data map, you can view the glossary distribution in glossary insights. These insights will give you the state of your glossary based on:
- Number of terms attached to assets
- Status of terms
- Distribution of roles by users
View glossary insights
Open the Microsoft Purview portal.
If you're using the classic Microsoft Purview portal, select the Data estate insights
 menu item. If you're using the new Microsoft Purview portal open Unified Catalog, select the Health Management drop down, and then select Reports.
menu item. If you're using the new Microsoft Purview portal open Unified Catalog, select the Health Management drop down, and then select Reports.Select Glossary to display the Microsoft Purview glossary insights report.
The report starts with High-level KPIs that shows Total terms in your Microsoft Purview account, Approved terms without assets and Expired terms with assets. Each of these values will help you understand the current health of your Glossary.
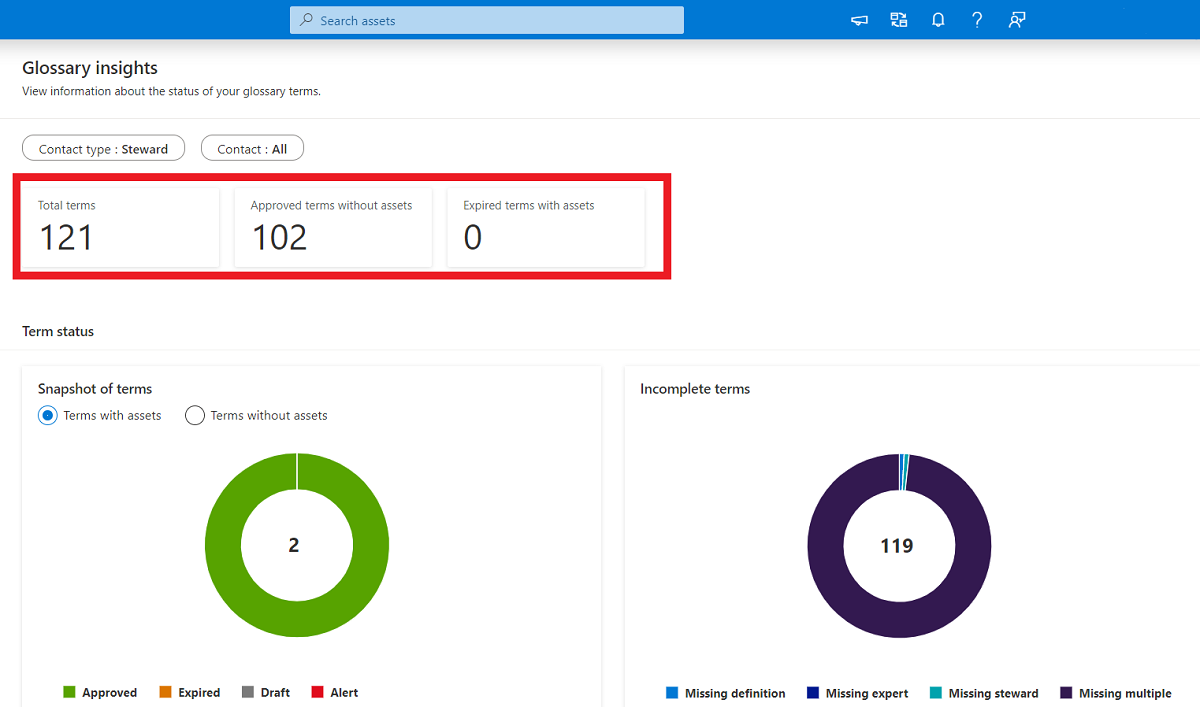
The Snapshot of terms section (displayed above) shows the term status as Draft, Approved, Alert, and Expired for terms with assets and terms without assets.
Select View details to see the term names with various status and more details about Stewards and Experts.
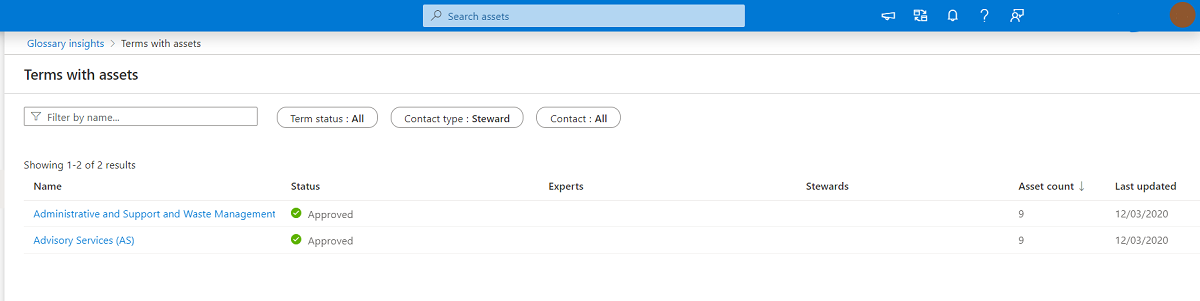
When you select "View more" for Approved terms with assets, Data Estate Insights allow you to navigate to the Glossary term detail page, from where you can further navigate to the list of assets with the attached terms.
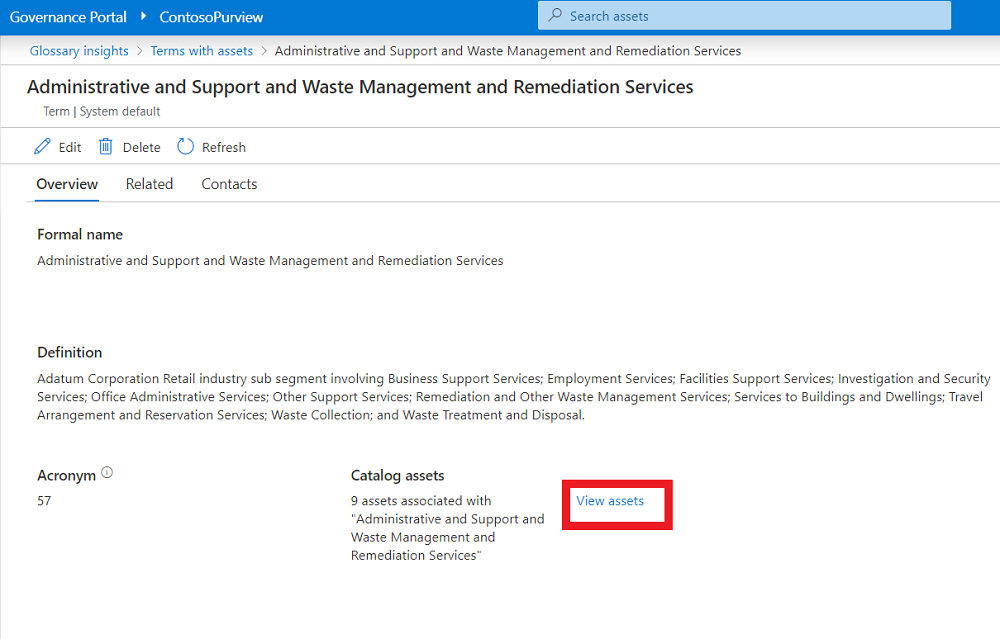
In Glossary insights page, view a distribution of Incomplete terms by type of information missing. The graph shows count of terms with Missing definition, Missing expert, Missing steward and Missing multiple fields.
Select View more from Incomplete terms, to view the terms that have missing information. You can navigate to Glossary term detail page to input the missing information and ensure the glossary term is complete.