Note
Access to this page requires authorization. You can try signing in or changing directories.
Access to this page requires authorization. You can try changing directories.
Note
Process capacity and Unattended RPA capacity have been combined in a single capacity pool and can be used interchangeably within the Power Automate platform. They have exactly the same value and role.
Within the Power Automate portal:
- Process capacity is based on a purchased Process license.
- Legacy Unattended RPA capacity is based on an Unattended RPA add-on.
Process capacity or legacy Unattended RPA capacity can be allocated to a machine or to a cloud flow.
Allocate Process capacity to a machine
When Process capacity is allocated to a machine, it becomes an unattended bot. Each unattended bot on a machine can carry one unattended desktop flow run at a time. So if a machine needs to execute multiple unattended runs simultaneously, it needs as many unattended bots as it has simultaneous unattended runs to perform.
To allocate Process capacity to a machine, go to the machine details page and select Settings.
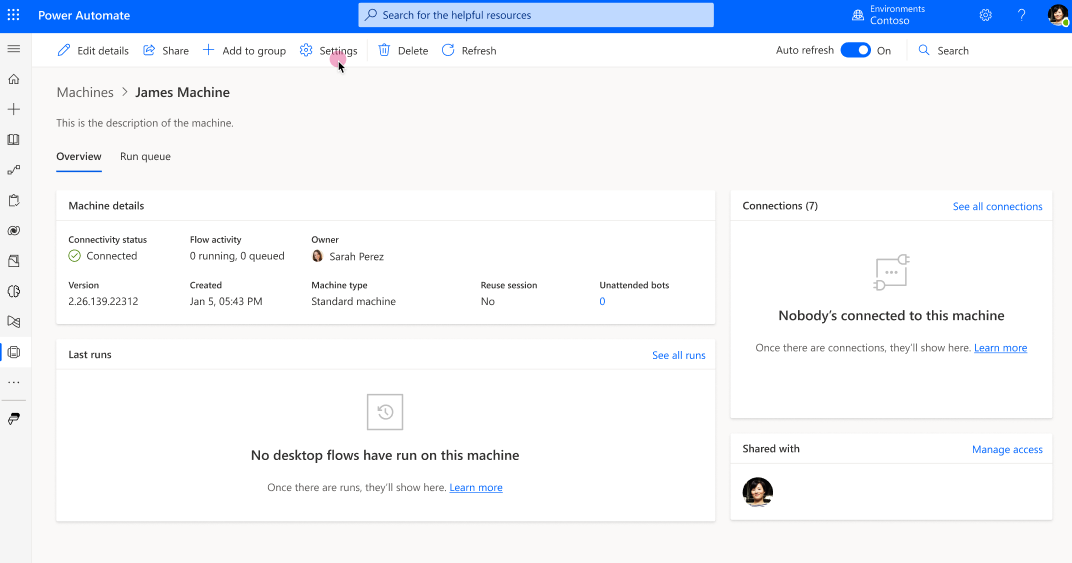
Use the Unattended bots slider to allocate some process capacity to the machine and save.
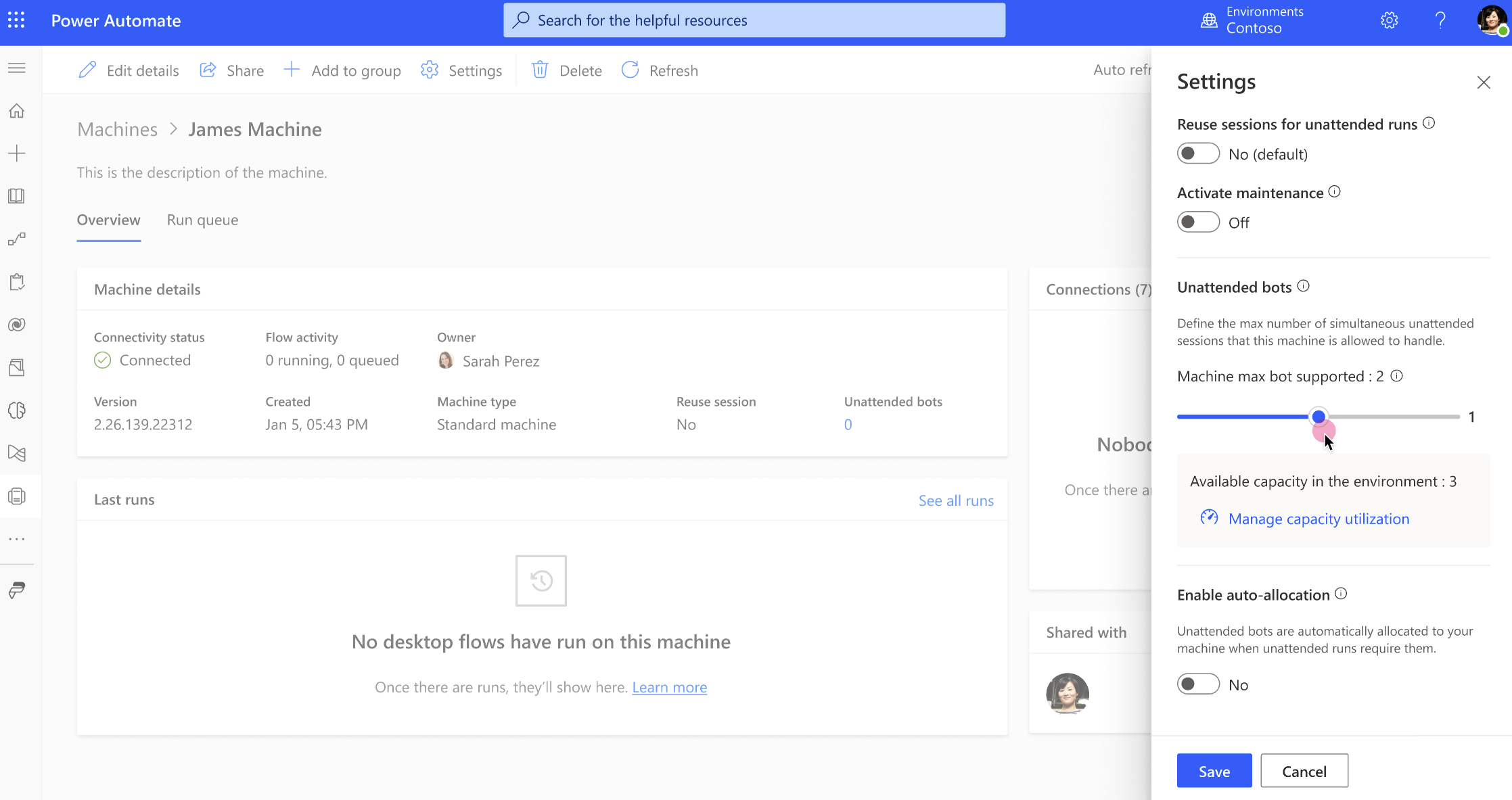
You now have a machine that can perform unattended RPA.
Note
- Machine max bot supported depends on your machine and its OS. The maximum value this parameter can reach is 10 (for some Windows Servers).
- Available capacity in the environment shows how many unattended bots can still be created. Keep in mind that the process capacity is a shared resource between all users within an environment and so use only what you need.
- Enable auto-allocation lets unattended bots be automatically allocated to a machine when an unattended run requires it. Multiple unattended bots can be auto-allocated for simultaneous unattended runs. Once auto-allocated, the unattended bots remain on the machine until manually deallocated.
- For a global overview of how process capacity is used within the environment, select the Manage capacity utilization link. It also provides an option to request more capacity.
Allocate process capacity to a cloud flow
When a process capacity is allocated to a cloud flow, it becomes a Process plan. This plan licenses the cloud flow to run premium actions independently from the user license, with a daily limit of 250,000 Power Platform requests.
To allocate process capacity to a cloud flow, go to the cloud flow details page and select Edit.
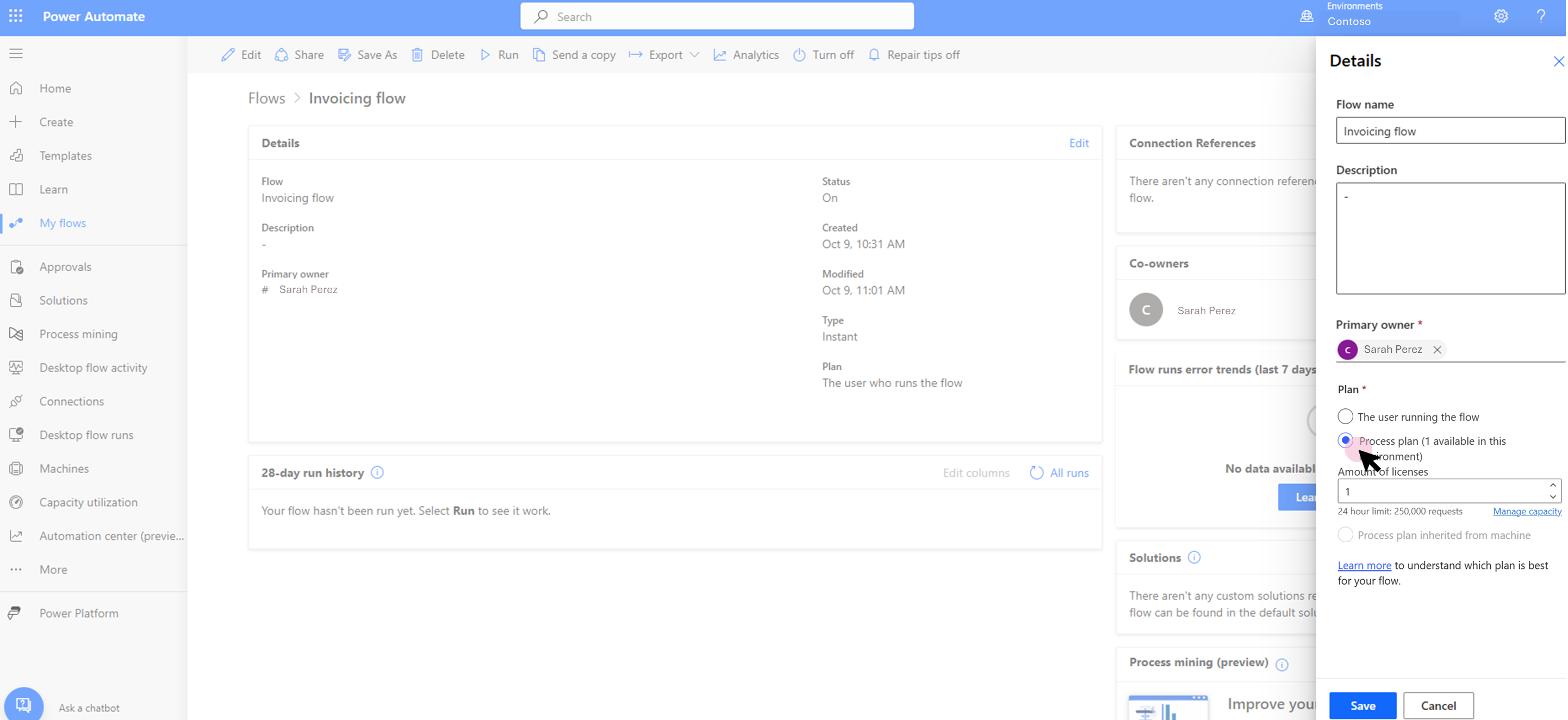
Note
At creation, a cloud flow is by default based on the user plan.
Change the plan used by the flow to Process plan and save.
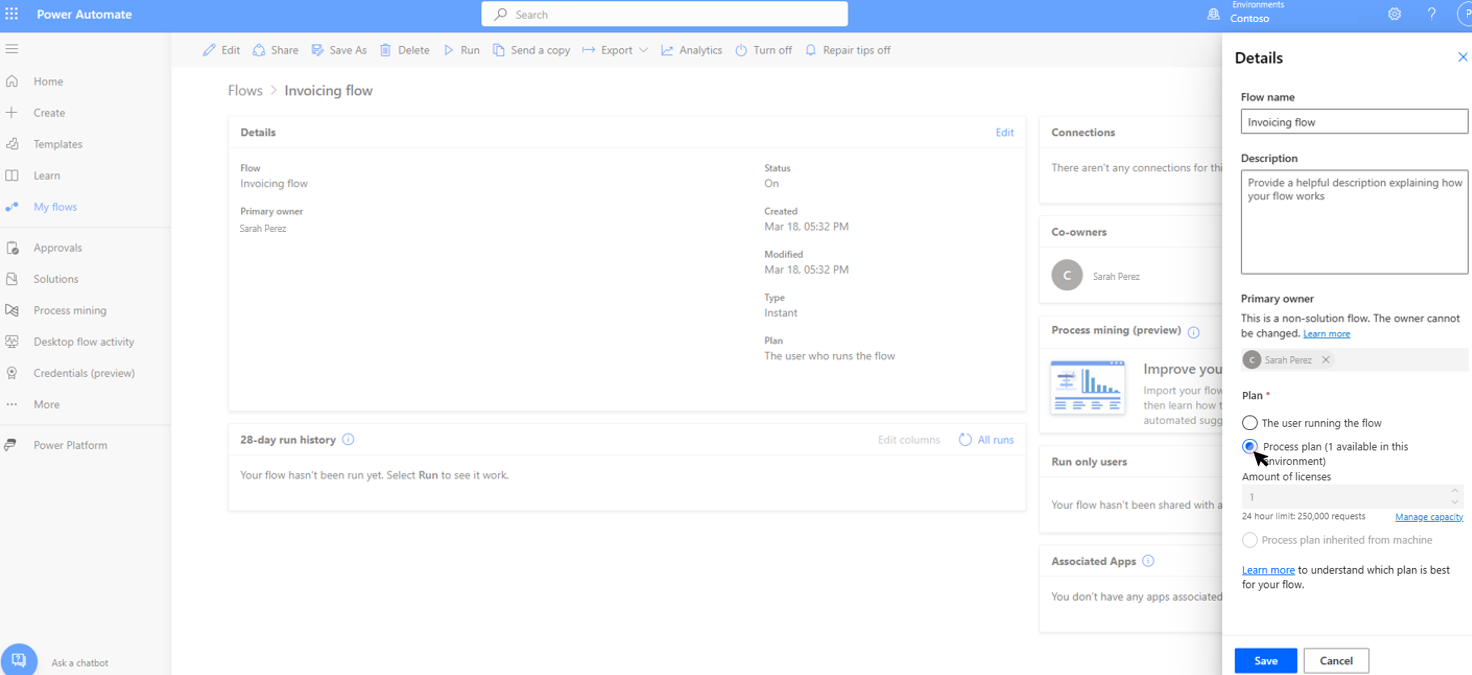
The cloud flow is now independent from the user license.
Note
- Only solution flows (flows that are in a solution) can become process flows.
- Stacking multiple process capacities on a single cloud flow isn't enabled yet.