Manage connections in Power Automate
Power Automate uses connections to make it easy for you to access your data while building flows. Power Automate includes commonly used connections, including SharePoint, SQL Server, Microsoft 365, OneDrive for Business, Salesforce, Excel, Dropbox, Twitter, and more. Connections are shared with Power Apps, so when you create a connection in one service, the connection shows up in the other service.
Here's a quick video on managing connections.
You can use connections to perform these tasks:
- Update a SharePoint list.
- Get data from an Excel workbook in your OneDrive for Business or Dropbox account.
- Send email in Microsoft 365.
- Send a tweet.
You can create a connection in multiple scenarios, including:
Creating a flow from a template.
Creating a flow from a blank, or updating an existing flow.
Creating a connection in Power Automate.
Tip
For detailed information about using SharePoint with Power Automate, see the SharePoint documentation.
Add a connection
Sign in to Power Automate.
On the left navigation pane, select Data > Connections.
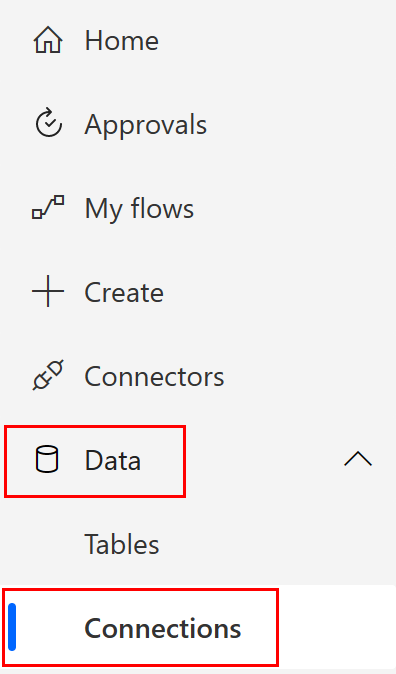
At the top of the page, select New connection.
In the list of available connections, choose the connection that you want to set up (such as SharePoint) by selecting the plus sign (+).
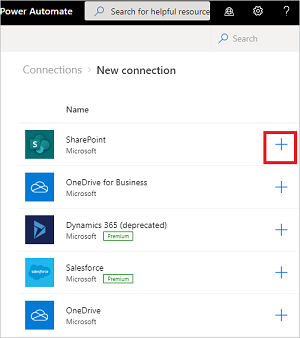
To find a particular connection option, enter the connector name into the search box that's located in the top right corner of the page, below the settings and help buttons.
Follow the steps to enter your credentials to configure the connection.
Tip
You can find all the connections that you've created under Data > Connections.
Connect to your data through an on-premises data gateway
Some connectors, such as the SharePoint connector, support the on-premises data gateway. To create a connection that uses a gateway:
Follow the steps earlier in this topic to add a connection.
In the list of available connections, select SharePoint.
Select the Connect using on-premises data gateway option.
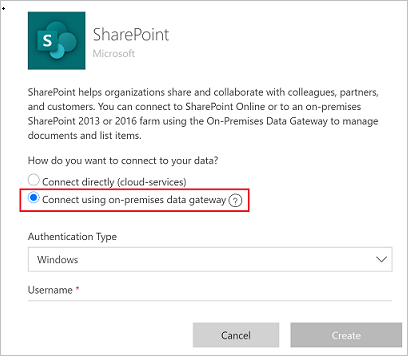
Provide the connection's credentials, and then select the gateway that you want to use. More information: Manage gateways and Understand gateways
Note
After the connection is configured, it's listed in Connections.
Delete a connection
When you delete a connection, it's removed from both Power Apps and Power Automate.
Go to Data > Connections, and select the connection that you want to delete.
Select … to view more commands, and then select Delete.
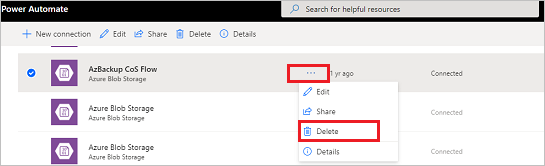
Select Delete to confirm that you would like to delete the connection.
Update a connection
You can update a connection that isn't working because your account details or your password changed. When you update a connection, it's updated for both Power Apps and Power Automate.
Go to Data > Connections, and then select the Fix connection link for the connection that you want to update.

When prompted, update your connection with new credentials.
Find which apps and flows use a connection
You can identify the apps and flows that use a connection to understand how the connection is used.
Go to Data > Connections, and then select the connection that you want to learn more about.
Select … to view more commands, and then select Details to see the details for the connections, including the status and the date it was created.
To view apps that use the connection, select Apps using this connection.
To view flows that use the connection, select Flows using this connection.
Troubleshoot connections
Connection ownership by a different account
Per the policies in your organization, you might need to use the same account to sign in to Power Automate and to create a connection to SharePoint, Microsoft 365, or OneDrive for Business, for example.
For example, you might sign in to Power Automate with [email protected] but receive an error when you try to connect to SharePoint with [email protected]. You can instead sign in to Power Automate with [email protected] and you'll be able to connect to SharePoint.
Deprecation of the Power Automate Management connector's third-party authentication option
The Power Automate Management connector authentication option of third party was deprecated in June 2020 and will no longer work after October 1, 2022.
Follow these steps to replace third party authentication connections.
- Find the third party authentication connection you want to replace, and then delete it.
- Create a "first party authentication" connection.
- Add the new connection on the flows that need it.
Find Power Automate Management connections as an admin
If you are an admin, you can find these problematic connections using a repeatable pattern that can be automated in a flow with the help of some admin connectors:
- Find the environments using List environments as admin.
- Find the connections in those environments using Get Connections as admin.
- Find the connections to be replaced with id="shared_flowmanagement" and properties.connectionParametersSet.name="thirdParty" using a Parse JSON action with conditions .
- Then finally, get the connection details, including the connection display name and the creator who should replace the connection.
After you have that list of connections, contact the connection owners to let them know that the connections should be replaced.
Find Power Automate Management connections as a user
If you are a non-admin user, you can find your Power Automate Management connections and learn about the apps and flows that use each connection before replacement.
If you don't know what authentication option was used on the Power Automate Management connection, you could create a flow and use the List my connections action to see the advanced connection metadata, or delete the existing connection and replace it with a new connection using the Authentication Type of First Party.
Deprecation of the Power Automate Management connector's legacy default authentication option
The default authentication option was also deprecated in June 2020, however, it was immediately hidden so that it couldn't be used from that date. All connections with the authentication of default were created prior to June 2020. Those connections should also be replaced. If you use the Get Connections as admin action, those connections will have id="shared_flowmanagement" and properties.connectionParametersSet.name="".