Note
Access to this page requires authorization. You can try signing in or changing directories.
Access to this page requires authorization. You can try changing directories.
The Power Apps home page offers you various options for creating your own apps, opening apps that you or others have created, and performing related tasks. These tasks range from the most simple, such as identifying the license or licenses that give you access, to more advanced capabilities like creating custom connections to specific data sources.
If your organization has AI enabled then it also includes the new Copilot features.
Select the appropriate tab below to know more.
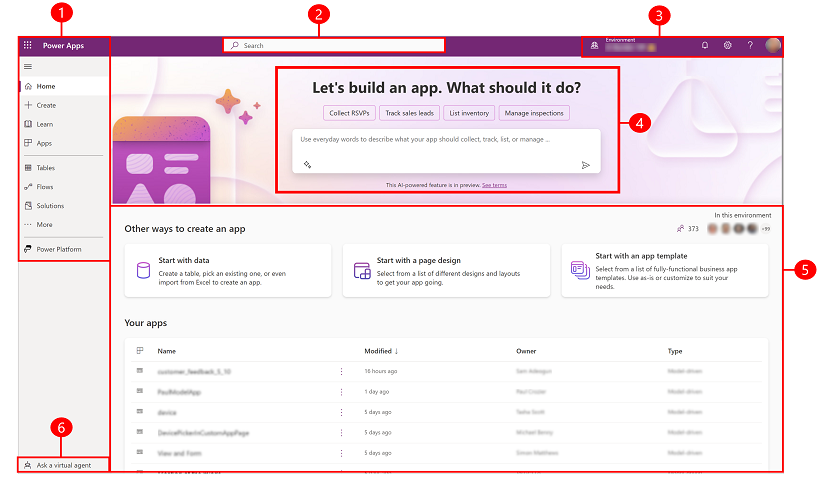
Legend:
- Left navigation pane
- Search
- Environment information and settings
- Try the new Power Apps experience
- Copilot in Power Apps
- Build apps
1 – Left navigation pane
Find what you need with the left navigation pane. When you sign in to Power Apps home page the left navigation pane shows the following menu items:
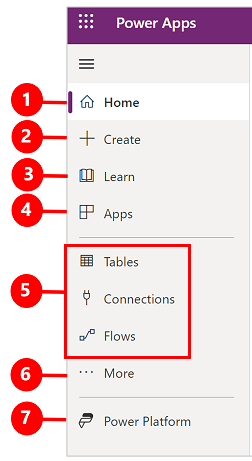
Legend:
- Home: Takes you to the Power Apps home page.
- Create: Create apps as such as canvas apps, model-driven apps, chatbots, and AI models.
- Learn: The learn hub lets you explore documents, training material, get help from the Power Apps community, and other resources that help you to create and build Power Apps.
- Plans: View and edit your plans. More information: Use the Plan designer (preview).
- AI hub: Create and use AI models that optimize your business processes. More information: Overview of AI Builder.
- Apps: If you've created an app or someone else has created one and shared it with you, you can play or edit it. You can also filter the list of apps based on criteria such as whether you opened it recently.
- Your most used pages such as Tables, Connections, Flows: When you first sign in the top three pages that you use most are pinned to the left navigation pane. Use the More option to unpin any of these pages and pin something else.
- More: Pin your most used items to the left navigation such as tables, flows, and more.
- Power Platform: Explore other Power Platform products or service.
Pin and unpin
Pin your most used pages in the navigation pane so you can quickly access features that you use frequently. Links to other pages are available through the More link. When you pin an item, it appears in the middle section above More.
When you sign in, the system automatically pins your most and recently used pages on the left navigation pane. However, you can pin and unpin pages and customize it to your preference.
To pin or unpin a page from the left navigation pane, select More, and then select the  pin or
pin or  unpin button.
unpin button.
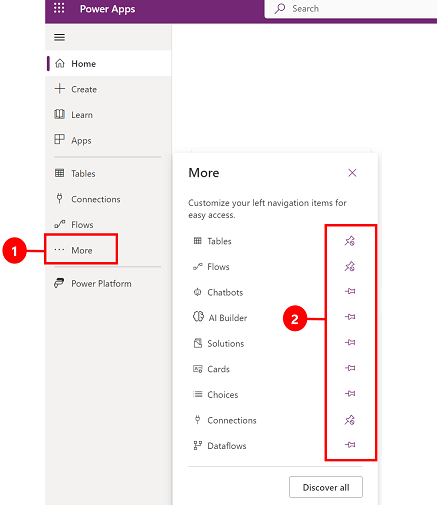
You can also unpin and item by selecting the more button and then select Unpin.
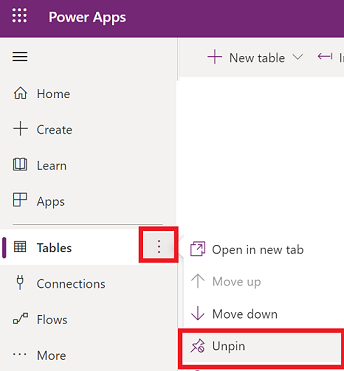
Discover all
To see all your Power Apps, from the left navigation pane, select More > Discover all.
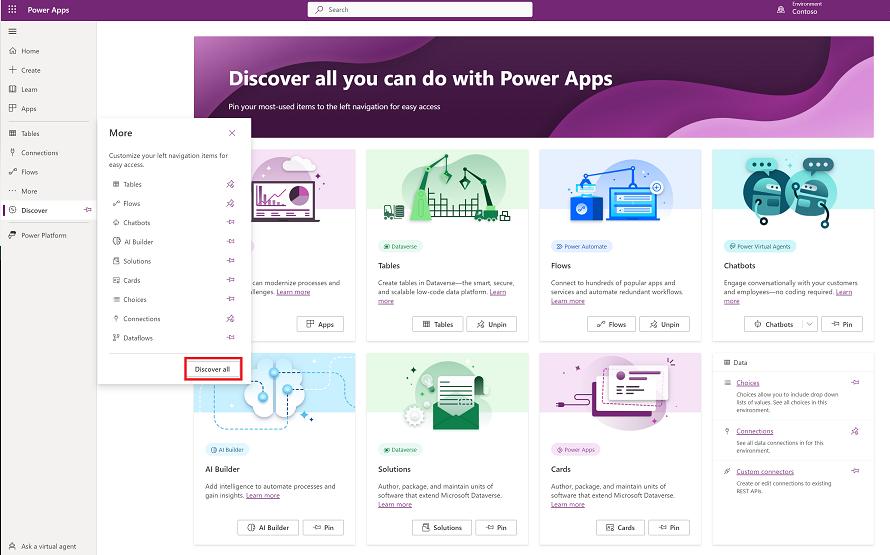
Select Discover all to see the Discover page on the left navigation pane. To keep in pinned, select the  pin button.
pin button.
Move up or move down
When you have a few pages pinned in the navigation pane, you can start moving them up or down.
To move a page up or down, select the more button next to the page that you want to move, and then select Move up or Move down.
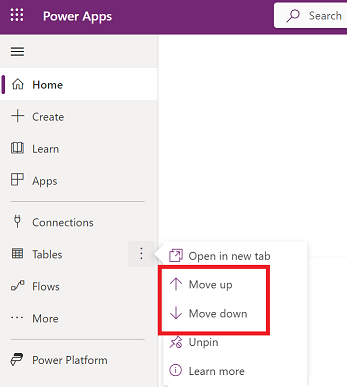
Power Platform
From the left navigation pane, select Power Platform to access Power Platform services such as Power Platform Admin Center, Power BI, and Power Automate.
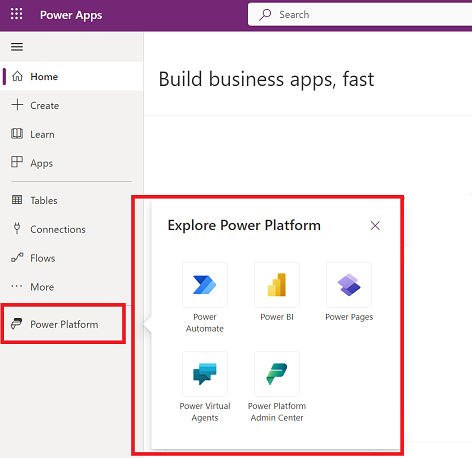
2 – Search
Use the Search to find apps, create apps, or find help documentation.
To find your app, start typing one or more characters in the search bar. When you find the app you want, select the banner icon to play or edit the app.
3 – Environment information and settings
View your environment information and settings.
Choose an environment
For best results, start by ensuring that the home page is set to the right environment. More information Choose an environment.
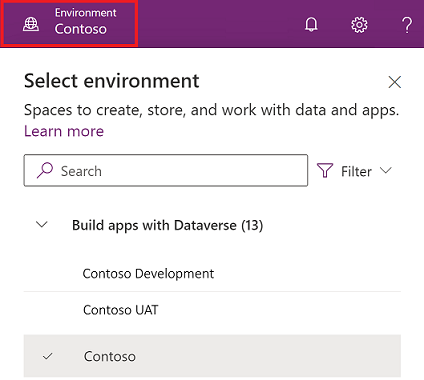
Environments can be managed using Power Platform admin center.
Notifications
To see notifications select the bell icon. Notifications are stored in the notification center until you dismiss them or when they expire.
Settings
Select the gear icon to perform tasks such as connecting to data sources, identify your Power Apps license or licenses, and open the page where you can perform administrative tasks.
Admin center: Opens another windows and goes to the Power Platform admin center.
Plans(s): View your licenses. More information: Licensing overview
Advanced settings: Manage your admin settings. More information: Manage Microsoft Dataverse settings.
Session details: View your Power Apps session details such as session ID, tenant ID, environment ID and more.
Developer resources: Access developer resources.
Power Apps settings: View or update your language and time settings, notifications, or access directories.
Themes: From the list of themes, select a theme for your organization.
Password: Change your password.
Contact preferences: Update your contact information.
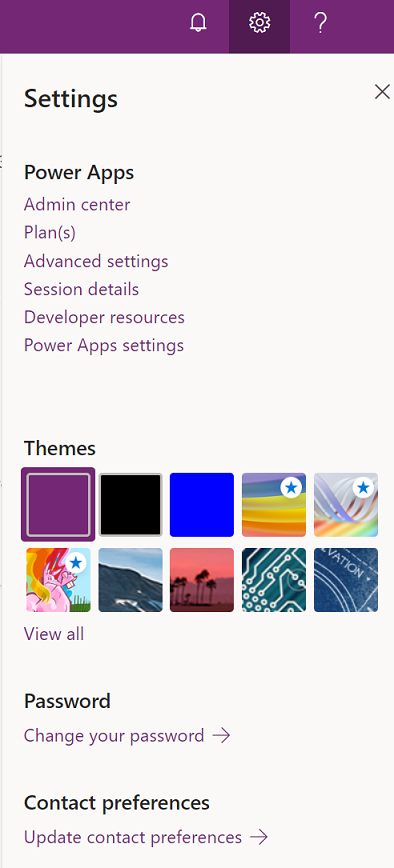
Help
In the header, select the question mark icon to find more information about either canvas apps or model-driven apps.
![]()
Find links to documentation, Power Apps training on Microsoft Learn, the Power Apps Community where you can share information with users in other organizations, and the Power Apps blog where the newest features are announced.
4 - Try the new Power Apps experience
Turn on the Try the new Power Apps experience toggle to use the Plan designer (preview).
5 - Copilot in Power Apps
If your organization has Copilot in Power Apps (preview) enabled then you'll see Copilot assistant on the Power Apps Home screen. For more information, see Build apps through conversation (preview).
6 – Build apps
Build apps that provide rich business logic and workflow capabilities to transform manual business operations into digital, automated processes.
To create an app, select from the following options:
Start with data: Lets you upload an Excel file, build a table, select a Dataverse table, or choose from an external data source like SharePoint, Excel, or SQL to start building your app.
Note
If your organization has AI enabled then you'll see AI assistant when you select Start with data. For more information, see Build apps through conversation.
Start with a page design: Select the type of app you want to create. Use the Filter option in the top-right to narrow templates by app type or features like offline use, responsive design, or embedding into other Microsoft 365 products. More information: Overview of creating apps in Power Apps.
Start with an app template: Choose from app templates, including data-centered templates for mobile apps. More information: Create a canvas app from a template.
Note
If you're trying to create an app using Dataverse but the option is unavailable, then review the permissions table below.
Your apps: On the Home page, find the apps that you own or apps that are shared with you. You also have the option to filter and sort apps quickly to find the app you're looking for. Hover over the app name to Edit, Play or select Commands to perform various actions such as share the app, view app details, and access app settings.
Permissions for Dataverse
The table summarizes scenarios and outcomes when creating apps that require Microsoft Dataverse.
| Maker has access to a developer environment | Maker has permission to create a developer environment | Maker has access to another Dataverse environment with required permissions | Action |
|---|---|---|---|
| Yes | n/a | n/a | Switch to the developer environment that appears first in the alphabetical list |
| No | Yes | n/a | Create a developer environment |
| No | No | Yes | Switch to another environment using the environment picker |
| No | No | No | Contact your admin |