Note
Access to this page requires authorization. You can try signing in or changing directories.
Access to this page requires authorization. You can try changing directories.
The debugging process involves the .vscode/launch.json and .vscode/tasks.json files to configure the debuggers in Microsoft Visual Studio Code. Visual Studio Code launches Node debugger and browser debugger, and Microsoft Edge or Google Chrome launches a new browser instance.
The debugging process workflow is as follows:
launch.jsonfile configures the debugger in Visual Studio Code.Visual Studio Code runs the compound preLaunchTask, Start Teams App Locally in
.vscode/tasks.jsonfile.Visual Studio Code then launches the debuggers specified in the compound configurations, such as Attach to Bot, Attach to Backend, Attach to Frontend, and Launch Bot.
The browser debugger, Microsoft Edge or Google Chrome, launches a new browser instance and opens a webpage to load Microsoft Teams client.
Validate prerequisites
Microsoft checks the following prerequisites during the debugging process:
Microsoft 365 Agents Toolkit (previously known as Teams Toolkit) checks if Node.js is installed. If Node.js isn't installed, the debugging terminates.
Agents Toolkit checks if Node.js version matches the versions defined in
package.jsonfile. If the version doesn't match, Agents Toolkit displays a warning message in output channel.Agents Toolkit prompts you to sign in to Microsoft 365 account, if you haven't signed in with your valid credentials.
Custom app upload for your developer tenant is turned on to prevent local debug termination.
If Ngrok isn't installed or the version doesn't match the requirement, Agents Toolkit installs Ngrok npm package
[email protected]in~/.fx/bin/ngrok. Ngrok binary version 2.3 is applicable for bot and message extension and is managed by Ngrok npm package in/.fx/bin/ngrok/node modules/ngrok/bin.Note
Agents Toolkit project templates use the [email protected] npm package, which contains v2.3.40. For more information on how to get a valid license, see ngrok.
If Azure Functions Core Tools version 4 isn't installed or the version doesn't match the requirement, Agents Toolkit installs Azure Functions Core Tools npm package
azure-functions-core-tools@3for Windows and macOS in~/.fx/bin/func. The Azure Functions Core Tools npm package in~/.fx/bin/func/node_modules/azure-functions-core-tools/binmanages Azure Functions Core Tools binary. For Linux, the local debug terminates.If .NET Core SDK isn't installed or the version doesn't match the requirement, Agents Toolkit installs .NET Core SDK for Windows and macOS in
~/.fx/bin/dotnet. .NET Core SDK version is applicable for Azure Functions. For Linux, the local debug terminates.The following table lists the .NET Core versions:
Platform Software Windows, macOS (x64), and Linux 3.1 (recommended), 5.0, 6.0 macOS (arm64) 6.0 If the development certificate for localhost isn't installed for tab in Windows or macOS, then Agents Toolkit prompts you to install it.
If Azure Functions binding extensions isn't installed, then Agents Toolkit installs Azure Functions binding extensions in
api/extensions.csproj.If npm packages aren't installed, then Agents Toolkit installs all npm packages applicable for tab app, bot app, message extension, and Azure Functions.
Agents Toolkit starts Ngrok to create an HTTP tunnel for bot and message extension.
If tab, bot, message extension, and Azure Functions ports aren't available, the local debug terminates.
The following table lists the ports available for components:
Component Port Tab 53000 Bot or message extension 3978 Node inspector for bot or message extension 9239 Azure Functions 7071 Node inspector for Azure Functions 9229
When you select Start Debugging (F5), Agents Toolkit output channel displays the progress and result after checking the prerequisites.
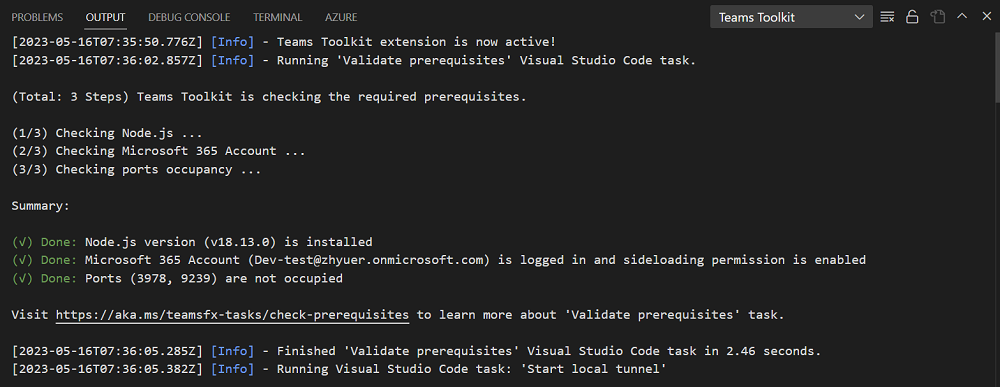
For more information, see validate prerequisites task.
Start local tunnel
For bot and message extension, Agents Toolkit starts a local tunnel service to make the bot messaging endpoint public. For more information, see start local tunnel task.
Create the debug resources
Agents Toolkit executes lifecycle provision defined in m365agents.local.yml to create Teams app related resources required for debugging. For more information, see Provision task and available actions.
Build project
Agents Toolkit executes lifecycle deploy defined in m365agents.local.yml to build the project. For more information, see Deploy task and available actions.
Take a tour of your app source code
You can view the project folders and files under Explorer in Visual Studio Code after debugging. The following table lists the files related to debugging:
| Folder name | Contents | Debug configuration type |
|---|---|---|
m365agents.local.yml |
The main Agents Toolkit project file for debugging. | This file defines the life cycles and actions required for debugging. |
env/.env.local |
Environment variables file for Agents Toolkit project. | The values of each environment variable are consumed or generated during debugging. |
.localConfigs |
Environment variables file for the app code. | The values of each environment variable are generated during debugging. |
For more information on the project folder structure, see Agents Toolkit project.
See also
Platform Docs