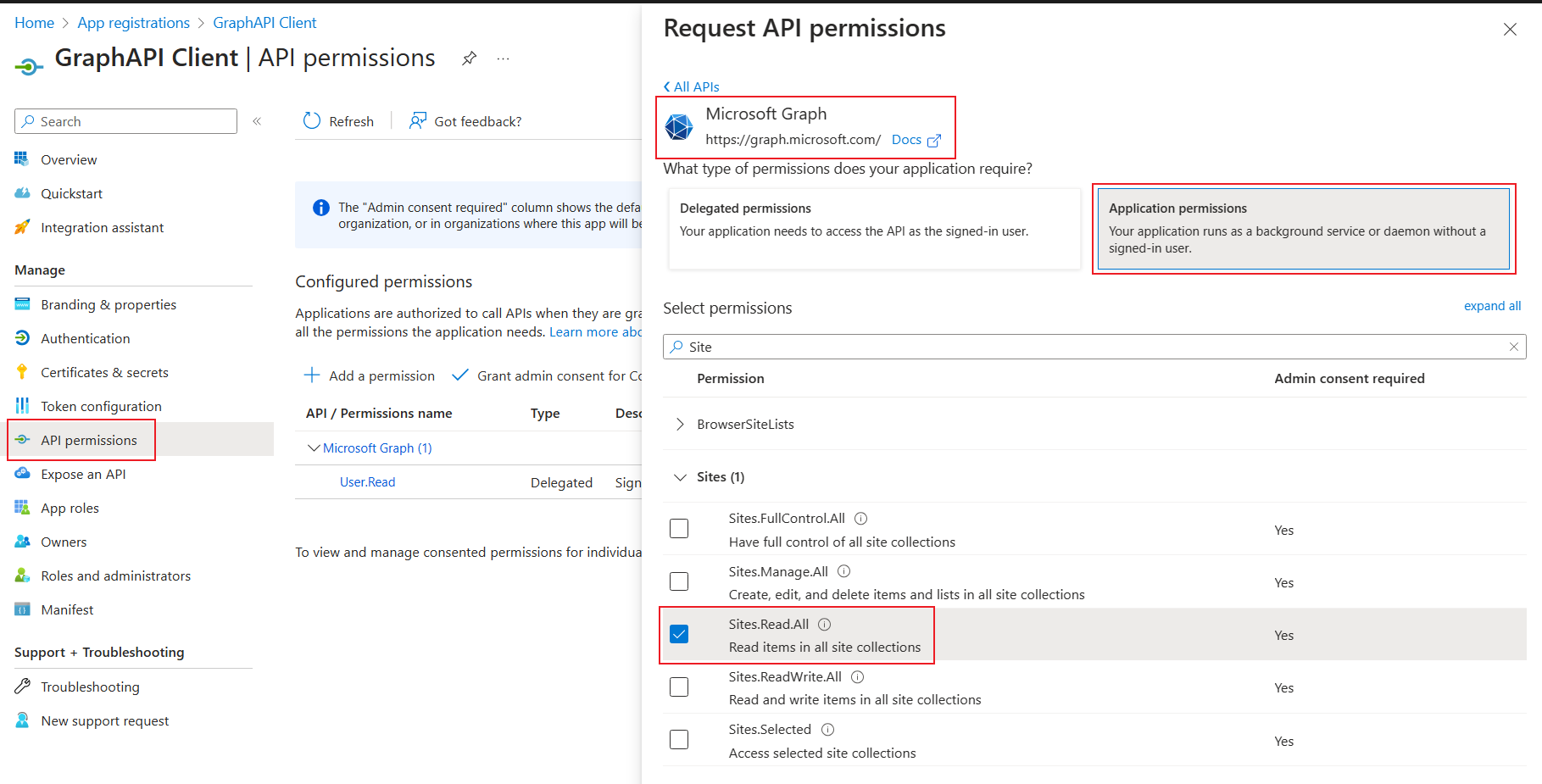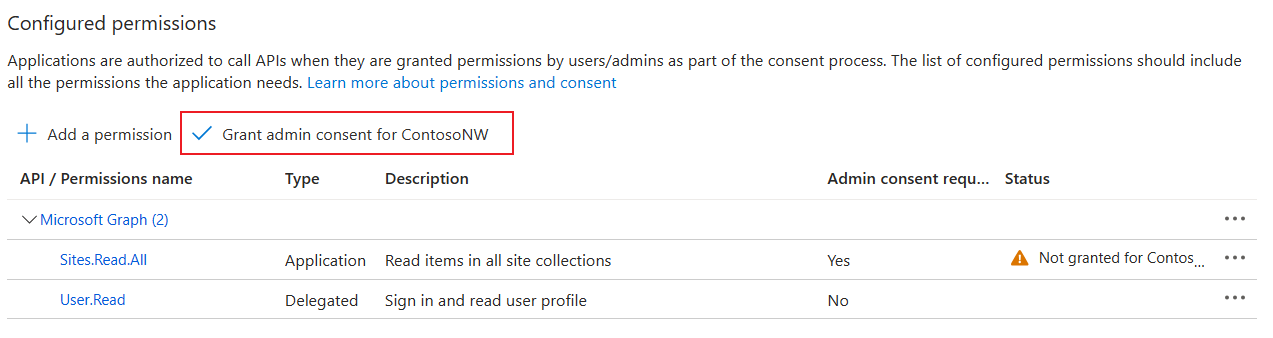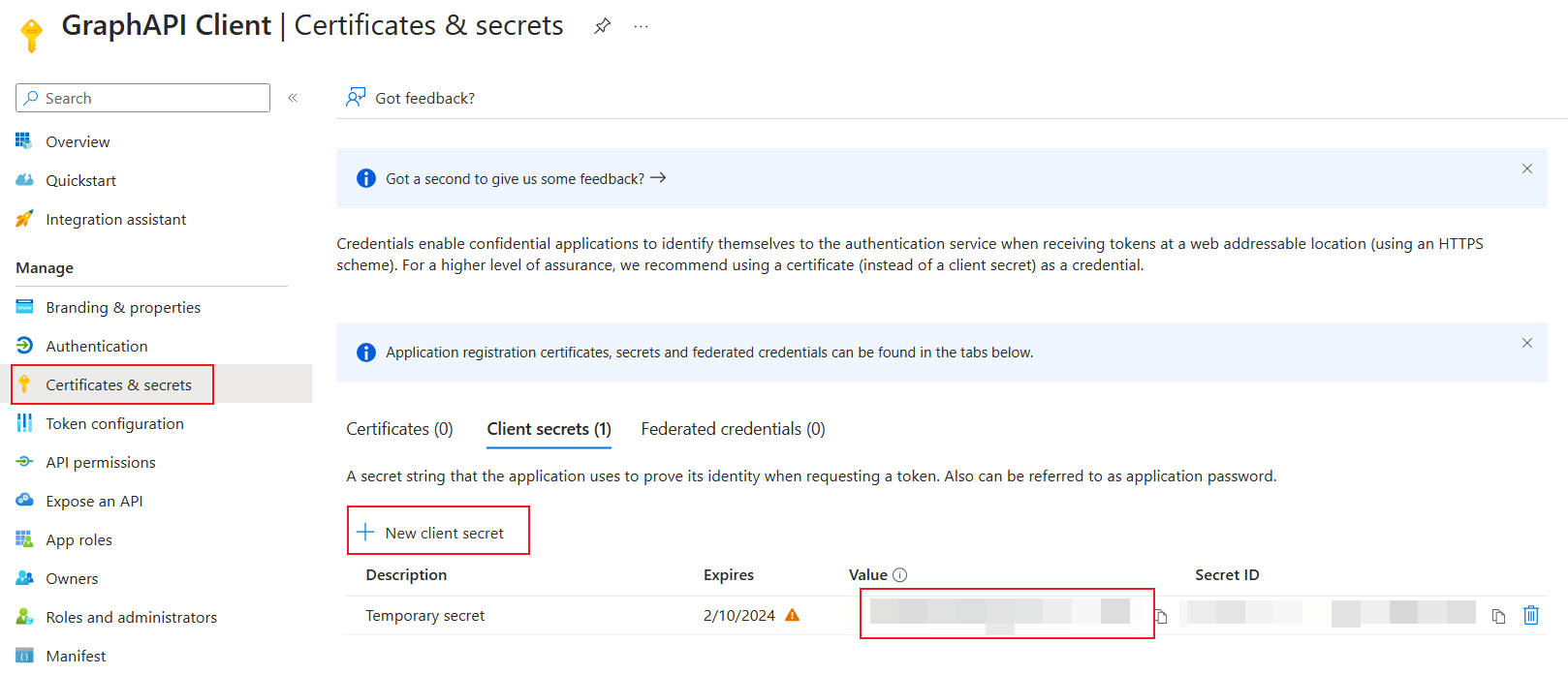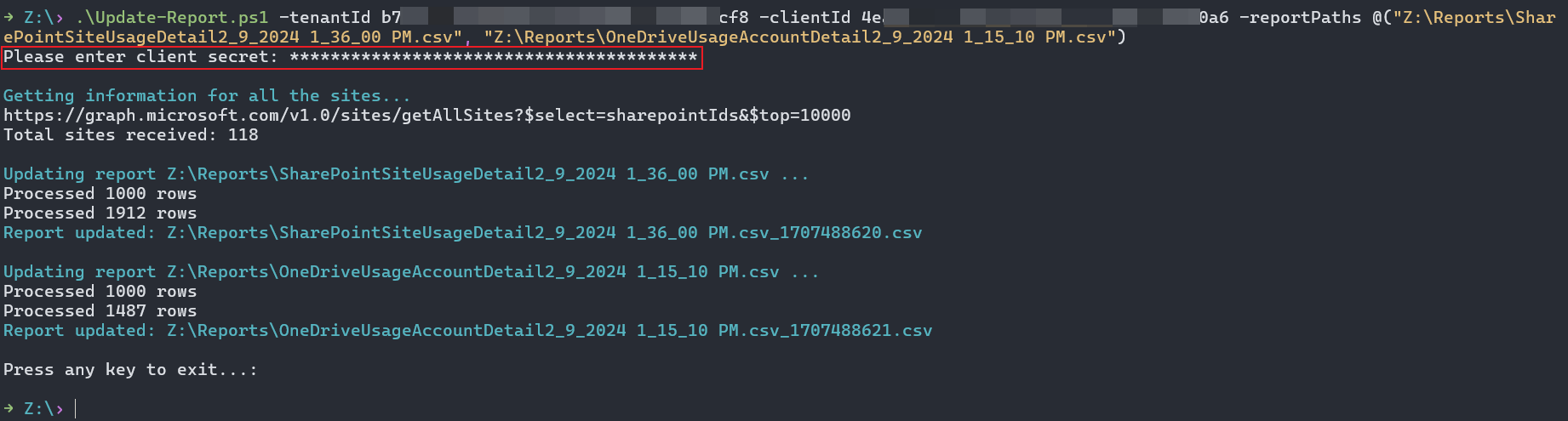Use PowerShell to resolve site URLs in reports
This article covers how to use PowerShell to display site URLs in reports.
How it works
The Graph API provides an API that allows you to list all the sites within an organization. To use this API, you need to have an application with the Sites.Read.All permission.
The script invokes this API endpoint to get the mapping between site IDs and site URLs, and then adds the site URLs into the exported CSV reports.
Why not use delegated permissions?
The /sites/getAllSites API only accepts application permissions.
The /sites?search=* API accepts delegated permissions, but it doesn’t return all the sites, even using an admin account.
Steps
To display site URLs using PowerShell, follow these steps.
Create an Entra ID Application
Go to Microsoft Entra admin center > Applications > App registrations.
On the App registrations page, select New registrations.
Pick a name for this application, and use the default configuration to register the app.
Remember, the client id and tenant id are displayed in the app's Essentials section.
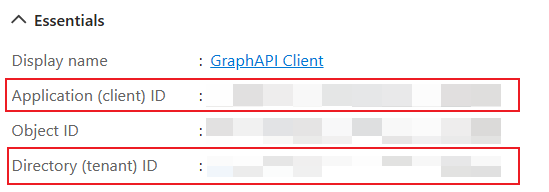
Add Graph API permission to the app
In the new application’s Request API permissions page, add the Sites.Read.All permission.
Then, grant admin consent.
Create a client secret
In the new application’s Certificates & secrets section, create a new client secret. Then, store the secret’s value in a safe and secure place.
Download the reports in Microsoft 365 admin center
Download the site details report on the two report pages and put the CSV report files under a local folder.
Before downloading the reports, make sure to turn off the privacy setting for user details. For details, see Microsoft 365 admin center activity reports.
For SharePoint site usage, go to the SharePoint site usage page in the Microsoft 365 admin center.
For OneDrive site usage, go to the OneDrive site usage page in the Microsoft 365 admin center.
Update the reports with site URLs
To update the reports with site URLs, execute the PowerShell script.
.\Update-Report.ps1 -**tenantId** {tenant id above} -**clientId** {client id above} -**reportPaths** @("file path for report \#1", "file path for report \#2")
To view the full Update-Report PowerShell script, see Update-Report PowerShell.
The script will ask you to enter the secret’s value created above.
After executing the script, new versions of the reports are created with site URLs added.
Clean up the environment
To clean up the environment, go back to the application's Certificates & secrets page and delete the secret that was created earlier.
Tip
Use SSD (Solid State Drive) to improve the IO performance. Execute the script on a machine with enough free/unused memory. The cache takes roughly 2GB for the 15 million sites.
Update-Report PowerShell script
The following is the PowerShell script for Update-Report.
param(
[Parameter(Mandatory=$true)]
[string]$tenantId,
[Parameter(Mandatory=$true)]
[string]$clientId,
[Parameter(Mandatory=$false)]
[string[]]$reportPaths
)
function Get-AccessToken {
param(
[Parameter(Mandatory=$true)]
[string]$tenantId,
[Parameter(Mandatory=$true)]
[string]$clientId,
[Parameter(Mandatory=$true)]
[System.Security.SecureString]$clientSecret,
[Parameter(Mandatory=$false)]
[string]$scope = "https://graph.microsoft.com/.default"
)
$tokenEndpoint = "https://login.microsoftonline.com/$tenantId/oauth2/v2.0/token"
$tokenRequest = @{
client_id = $clientId
scope = $scope
client_secret = ConvertFrom-SecureString $clientSecret -AsPlainText
grant_type = "client_credentials"
}
$tokenResponse = Invoke-RestMethod -Uri $tokenEndpoint -Method Post -Body $tokenRequest
return $tokenResponse.access_token
}
Prepare the cache and client secret
if ($reportPaths.Count -eq 0) {
Write-Host "Please provide at least one report path" -ForegroundColor Red
exit
}
$cache = New-Object 'System.Collections.Generic.Dictionary[[String],[String]]'
$clientSecret = Read-Host "Please enter client secret" -AsSecureString
Fetch site info from Graph API
Write-Host
Write-Host "Getting information for all the sites..." -ForegroundColor Cyan
$uri = "https://graph.microsoft.com/v1.0/sites/getAllSites?`$select=sharepointIds&`$top=10000"
while ($uri -ne $null) {
Write-Host $uri
$isSuccess = $false
while (-not $isSuccess) {
try {
$accessToken = Get-AccessToken -tenantId $tenantId -clientId $clientId -clientSecret $clientSecret
$restParams = @{Headers=@{Authorization="Bearer $accessToken"}}
}
catch {
Write-Host "Retrying... $($_.Exception.Message)" -ForegroundColor Yellow
continue
}
try {
$sites = Invoke-RestMethod $uri @restParams
$isSuccess = $true
}
catch {
if ($_.Exception.Response -and $_.Exception.Response.Headers['Retry-After']) {
$retryAfter = [int]$_.Exception.Response.Headers['Retry-After']
Write-Output "Waiting for $retryAfter seconds before retrying..." -ForegroundColor Yellow
Start-Sleep -Seconds $retryAfter
}
Write-Host "Retrying... $($_.Exception.Message)" -ForegroundColor Yellow
continue
}
}
$sites.value | ForEach-Object {
$cache[$_.sharepointIds.siteId] = $_.sharepointIds.siteUrl
}
$uri = $sites."@odata.nextLink"
Write-Host "Total sites received: $($cache.Count)"
}
Update the report using cached site info
foreach ($reportPath in $reportPaths) {
Write-Host
Write-Host "Updating report $($reportPath) ..." -ForegroundColor Cyan
$outputPath = "$($reportPath)_$([Math]::Floor((Get-Date -UFormat %s))).csv"
$writer = [System.IO.StreamWriter]::new($outputPath)
$reader = [System.IO.StreamReader]::new($reportPath)
$rowCount = 0
while ($null -ne ($line = $reader.ReadLine())) {
$rowCount++
$columns = $line.Split(",")
$siteId = $columns[1]
$_guid = New-Object System.Guid
if ([System.Guid]::TryParse($siteId, [ref]$_guid)) {
$siteUrl = $cache[$siteId]
$columns[2] = $siteUrl
$line = $columns -join ","
}
$writer.WriteLine($line)
if ($rowCount%1000 -eq 0) {
Write-Host "Processed $($rowCount) rows"
}
}
$writer.Close()
$reader.Close()
Write-Host "Processed $($rowCount) rows"
Write-Host "Report updated: $($outputPath)" -ForegroundColor Cyan
}
Finalize
Write-Host
Read-Host "Press any key to exit..."
Additional option for small-scale scenarios
For smaller scale scenarios, admins with appropriate access can use the SharePoint REST API or Microsoft Graph API to retrieve information about site IDs referenced in affected reports. The SharePoint REST API can be used to retrieve information about a specific site ID.
For example, the following SharePoint REST API request retrieves information about the Contoso site with site ID 15d43f38-ce4e-4f6b-bac6-766ece1fbcb4:
https://contoso.sharepoint.com/_api/v2.1/sites/contoso.sharepoint.com,15d43f38-ce4e-4f6b-bac6-766ece1fbcb4
The Microsoft Graph API can be used to list SharePoint sites or retrieve information about a specific site ID. For details, see site resource type.
For example:
https://graph.microsoft.com/v1.0/sites?search=*&$select=sharepointIdshttps://graph.microsoft.com/v1.0/sites/{siteId}
The Microsoft Graph API can also be used to retrieve information about a given user's OneDrive for Business site. For details, see drive resource type.
For example:
https://graph.microsoft.com/v1.0/users/{userId}/drives?$select=sharepointIds