Note
Access to this page requires authorization. You can try signing in or changing directories.
Access to this page requires authorization. You can try changing directories.
Microsoft 365 Copilot is an AI-powered productivity tool that helps users with everyday tasks.
As part of your Microsoft 365 Copilot adoption, you can send a welcome email to your Microsoft 365 Copilot users that announces Microsoft 365 Copilot and its features. You can also enable feedback for Microsoft 365 Copilot users.
This article provides information about how to send users a welcome email, enable feedback, and review the Microsoft 365 Copilot usage activity report.
This article applies to:
- Microsoft 365 Copilot
Send welcome email
After you set up Microsoft 365 Copilot and assign licenses to your users, we recommend you send your users a welcome email. The email should introduce them to Microsoft 365 Copilot and help them understand what Copilot can do for them.
- To send a welcome email, use the Microsoft 365 Copilot setup guide in the Microsoft 365 admin center .
This guide includes an option for sending a welcome email to your Copilot users. For example, your email can look like the following email:
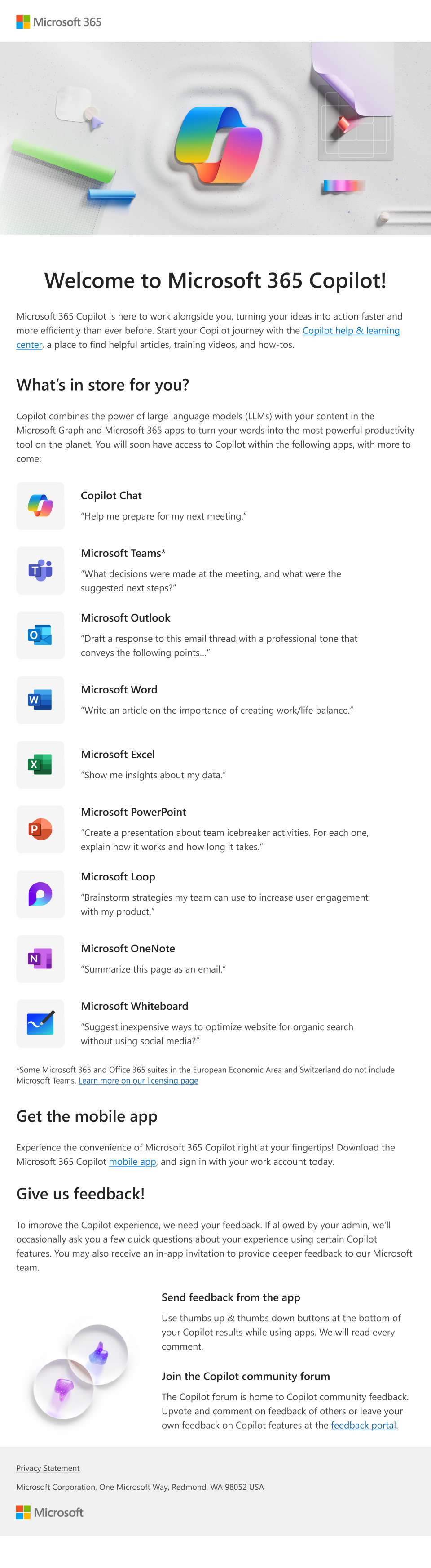
The welcome email also includes a link to Microsoft Copilot help and learning.
Enable feedback
We recommend that you enable all feedback settings for the Microsoft 365 Apps.
This option allows Microsoft 365 Copilot users to provide details with a thumbs up or thumbs down reaction to a Copilot prompt response.
- To enable the feedback for your users, you can use the cloud policy service or group policies.
When all the policies are enabled, users can provide logs, screenshots, and a contact email address for their feedback submission.
Review the Copilot usage activity report
After your users start using Copilot, we recommend running and reviewing the Microsoft 365 Copilot usage report. This report summarizes user adoption, retention, and engagement with Microsoft 365 Copilot.
- The report is in the Microsoft 365 admin center > Reports > Usage.
To learn more about the Microsoft 365 Copilot reports, see Microsoft 365 Copilot reporting options for admins.