Enable or disable POP3 or IMAP4 access to mailboxes in Exchange Server
After you enable and configure POP3 or IMAP4 on an Exchange server as described in Enable and configure POP3 on an Exchange server and Enable and configure IMAP4 on an Exchange server, all user mailboxes (with the exception of the Administrator mailbox) can be accessed by using POP3 or IMAP4. You can use the procedures in this topic to disable POP3 and IMAP4 access to specific mailboxes.
For more information about POP3 and IMAP4, see POP3 and IMAP4 in Exchange Server.
What do you need to know before you begin?
Estimated time to complete: 5 minutes.
To open the Exchange admin center (EAC), see Exchange admin center in Exchange Server. To open the Exchange Management Shell, see Open the Exchange Management Shell.
The procedures in this topic don't apply to the Administrator mailbox, because you can't use POP3 or IMAP4 to connect to the Administrator mailbox. This limitation was intentionally included in Exchange 2016 and Exchange 2019 to enhance the security of the Administrator mailbox.
You need to be assigned permissions before you can perform this procedure or procedures. To see what permissions you need, see the "Recipient provisioning permissions" section in the Recipients Permissions topic.
For information about keyboard shortcuts that may apply to the procedures in this topic, see Keyboard shortcuts in the Exchange admin center.
Tip
Having problems? Ask for help in the Exchange forums. Visit the forums at Exchange Server.
Enable or disable POP3 or IMAP4 access to a single mailbox
Use the EAC to enable or disable POP3 or IMAP4 access to a mailbox
In the EAC, go to Recipients > Mailboxes.
In the list of mailboxes, find the mailbox that you want to modify. You can:
Scroll through the list of mailboxes.
Click Search (
 ) and enter part of the user's name, email address, or alias.
) and enter part of the user's name, email address, or alias.Click More options (
 ) > Advanced search to find the mailbox.
) > Advanced search to find the mailbox.
Once you've found the mailbox that you want to modify, select it, and then click Edit (
 ).
).In the mailbox properties window that opens, click Mailbox Features.
In the Email connectivity section, configure one or more of the following settings:
POP3: To disable POP3 access to the mailbox, click Disable, and then click Yes in the warning message that appears. If POP3 is already disabled, click Enable to enable it.
IMAP: To disable IMAP4 access to the mailbox, click Disable, and then click Yes in the warning message that appears. If IMAP4 is already disabled, click Enable to enable it.

When you're finished, click Save.
Use the Exchange Management Shell to enable or disable POP3 or IMAP4 access to a mailbox
To enable or disable POP3 or IMAP4 access to a single mailbox use the following syntax:
Set-CasMailbox -Identity <MailboxIdentity> -PopEnabled <$true | $false> -ImapEnabled <$true | $false>
This example disables POP3 and IMAP4 access to the mailbox named Rand Zaher.
Set-CasMailbox -Identity "Rand Zaher" -PopEnabled $false -ImapEnabled $false
This example enables POP3 and IMAP4 access to the mailbox named Rand Zaher.
Set-CasMailbox -Identity "Rand Zaher" -POPEnabled $true -ImapEnabled $true
For more information, see Set-CASMailbox.
Enable or disable POP3 or IMAP4 access to multiple mailboxes
Use the EAC to enable or disable POP3 or IMAP4 access to multiple mailboxes
In the EAC, go to Recipients > Mailboxes.
In the list of mailboxes, find the mailboxes that you want to modify. You can:
Scroll through the list of mailboxes.
Click Search (
 ) and enter part of the user's name, email address, or alias.
) and enter part of the user's name, email address, or alias.Click More options (
 ) > Advanced search to find the mailbox.
) > Advanced search to find the mailbox.
In the list of mailboxes, select multiple mailboxes of the same type (for example, User) from the list. For example:
Select a mailbox, hold down the Shift key, and select another mailbox that's farther down in the list.
Hold down the CTRL key as you select each mailbox.
After you select multiple mailboxes of the same type, the title of the details pane changes to Bulk Edit.
In the details pane, go to POP3 or IMAP, click Enable or Disable, and then click OK in the warning message that appears.
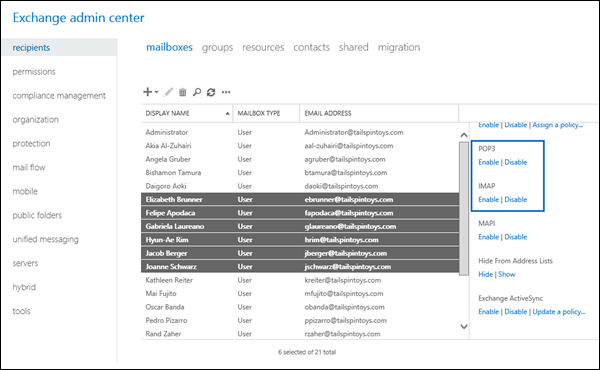
Use the Exchange Management Shell to enable or disable POP3 or IMAP4 access to multiple mailboxes
You can use the Get-Mailbox, Get-User, or Get-Content cmdlets to identify the mailboxes that you want to modify. For example:
Use the OrganizationalUnit parameter to filter the mailboxes by organizational unit (OU).
Use the Filter parameter to create OPATH filters that identify the mailboxes. For more information, see Filterable Properties for the -Filter Parameter.
Use a text file to specify the mailboxes. The text file contains one mailbox (email address, name, or other unique identifier) on each line like this:
[email protected]
[email protected]
[email protected]
[email protected]
This example disables POP3 and IMAP4 access to all user mailboxes in the North America\Finance OU.
$NAFinance = Get-Mailbox -OrganizationalUnit "OU=Marketing,OU=North America,DC=contoso,DC=com" -Filter "RecipientTypeDetails -eq 'UserMailbox'" -ResultSize Unlimited; $NAFinance | foreach {Set-CasMailbox $_.Identity -PopEnabled $false -ImapEnabled $false}
This example disables POP3 and IMAP4 access to all mailboxes in the Engineering department in Washington state.
Get-User -Filter "RecipientType -eq 'UserMailbox' -and Department -like 'Engineering*' -and StateOrProvince -eq 'WA'" | Set-CasMailbox -PopEnabled $false -ImapEnabled $false
This example uses the text file C:\My Documents\Accounts.txt to disable POP3 or IMAP4 access to the specified mailboxes.
Get-Content "C:\My Documents\Accounts.txt" | foreach {Set-CASMailbox $_ -PopEnabled $false -ImapEnabled $false}
For more information, see Get-Mailbox and Get-User.
Restart the POP3 or IMAP4 services
After you change the POP3 or IMAP4 access settings on a mailbox, you need to restart the POP3 and IMAP4 services on the server. You can do this by using the Windows Services console, or the Exchange Management Shell.
Use the Windows Services console to restart the POP3 or IMAP4 services
On the Exchange server, open the Windows Services console. For example:
Run the command
services.mscfrom the Run dialog, a Command Prompt window, or the Exchange Management Shell.Open Server Manager, and then click Tools > Services.
In the list of services, do one or both of the following actions:
POP3:
Select Microsoft Exchange POP3, and then click Action > Restart.
Select Microsoft Exchange POP3 Backend, and then click Action > Restart.
IMAP4:
Select Microsoft Exchange IMAP4, and then click Action > Restart.
Select Microsoft Exchange IMAP4 Backend, and then click Action > Restart.
Use the Exchange Management Shell to restart the POP3 or IMAP4 services
To restart the POP3 services, run the following command:
Restart-Service MSExchangePOP3; Restart-Service MSExchangePOP3BE
To restart the IMAP4 services, run the following command:
Restart-Service MSExchangeIMAP4; Restart-Service MSExchangeIMAP4BE
For more information about this cmdlet, see Restart-Service.
To verify that you've successfully restarted the POP3 or IMAP4 services, run the following command:
Get-Service MSExchangePOP3; Get-Service MSExchangePOP3BE; Get-Service MSExchangeIMAP4; Get-Service MSExchangeIMAP4BE
How do you know this worked?
To verify that you've enabled or disabled POP3 or IMAP4 access to a mailbox, use any of the following procedures:
In the EAC, go to Recipients > Mailboxes > select the mailbox > click Edit
 > Mailbox features > Email connectivity.
> Mailbox features > Email connectivity.If POP3 access is enabled for the mailbox, you'll see POP3: Enabled and the Disable link. If POP3 access is disabled, you'll see POP3: Disabled and the Enable link.
If IMAP4 access is enabled for the mailbox, you'll see IMAP4: Enabled and a Disable link. If IMAP4 access is disabled, you'll see IMAP4: Disabled and the Enable link.

In the Exchange Management Shell, replace <MailboxIdentity> with the identity of the mailbox (for example, name, alias, or email address), and run the following command:
Get-CasMailbox - Identity <MailboxIdentity>Use the same filter that you used to identify the mailboxes, but use the Get-CasMailbox cmdlet instead of Set-CasMailbox. For example:
Get-User -Filter "RecipientType -eq 'UserMailbox' -and Department -like 'Engineering*' -and StateOrProvince -eq 'WA'" | Get-CasMailboxIn the Exchange Management Shell, run this command to show all mailboxes where POP3 and IMAP4 access is disabled:
Get-CasMailbox -ResultSize unlimited -Filter "PopEnabled -eq `$false -and ImapEnabled -eq `$false"