Get started with the refreshed mobile experience
The new user experience in the Dynamics 365 Field Service mobile app helps service technicians swiftly access information they need. It offers mobile-friendly navigation, gestures, and controls to help technicians save valuable time by quickly updating the status of a booking and get driving directions to their work locations.
Agenda view for the new mobile user experience
The agenda view in the new mobile experience is optimized for frontline workers. It supports quick access to key actions such as updating the booking status, getting directions, or access to Copilot.
Admins can configure the agenda view to show fields relevant to the organization's business needs.
Agenda view time update
Updating the booking status in the agenda view also updates some time values in the underlying booking record. The following are the values that are updated when the status changes. The list refers to the out-of-the-box status to which all custom statuses are mapped.
From Scheduled to Traveling:
- Start time is updated to current time
- End time is updated to current time plus duration
From Scheduled or Traveling to In progress:
- End time is updated to current time plus duration
- If arrival time is empty (the first time the technician has arrived onsite), then arrival time is updated to current time
From Completed to In progress:
- End time is updated to current time plus 1 minute
From any status to Completed:
- End time is updated to current time
- If a future booking is set to completed (start time is later than the current time), start time is updated to current time minus 1 minute
Updating the status in agenda view doesn't change the estimated arrival time.
Navigate the app
To open the navigation menu, select More at the bottom of the screen.

Views are optimized for the mobile app and provide frontline workers with the information they require to find the records they need. More information: Understand model-driven app views
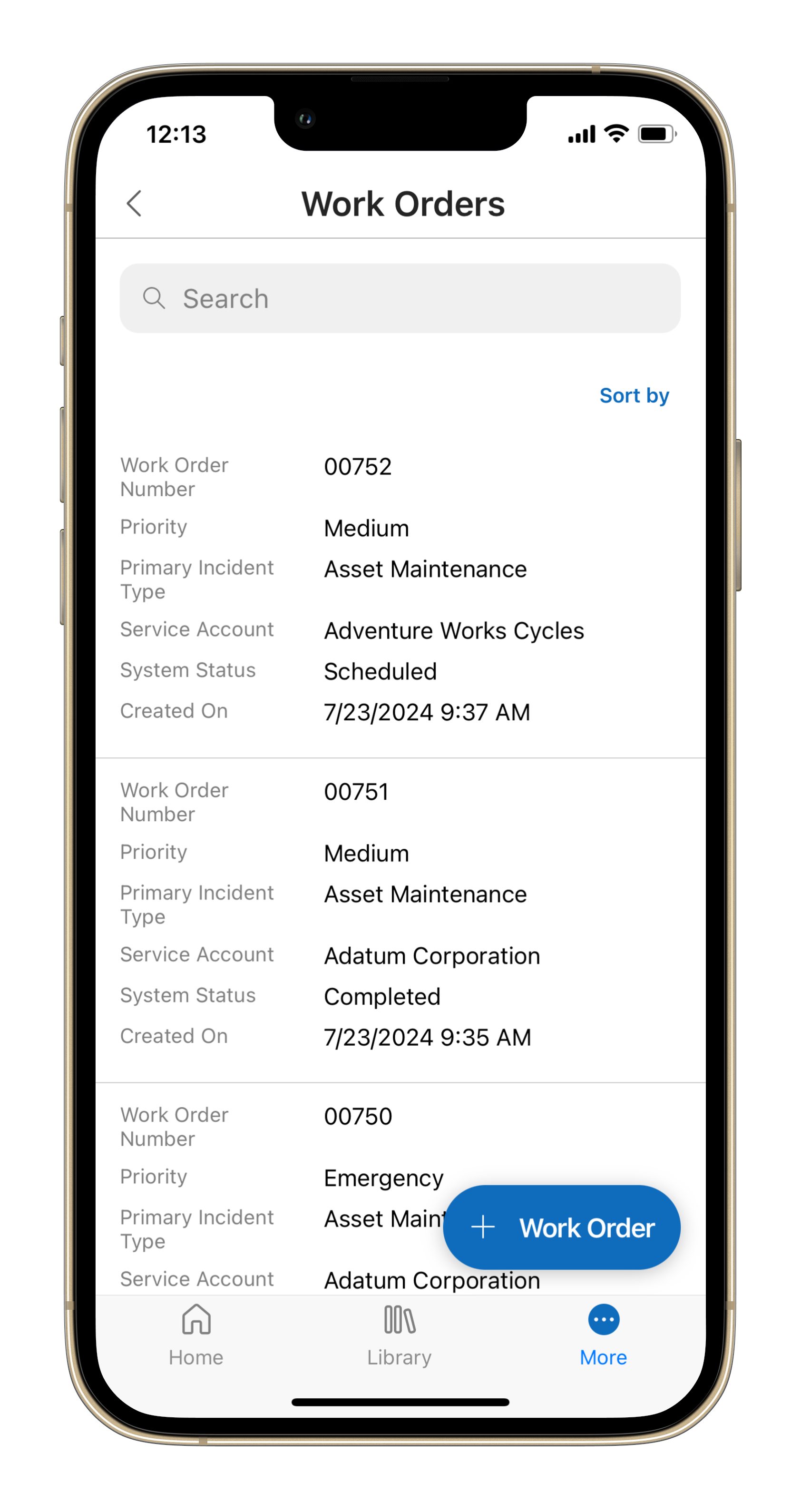
Sitemap elements that don't link to a view, such as dashboards or custom pages, render in classic Unified Interface.
Work on a booking from agenda view
Swipe a booking from left to right or select the booking's menu to access its quick actions. Open a booking to see the full form and update details in the Unified Interface. Quick actions let you update the booking status and give access to Copilot features if enabled.
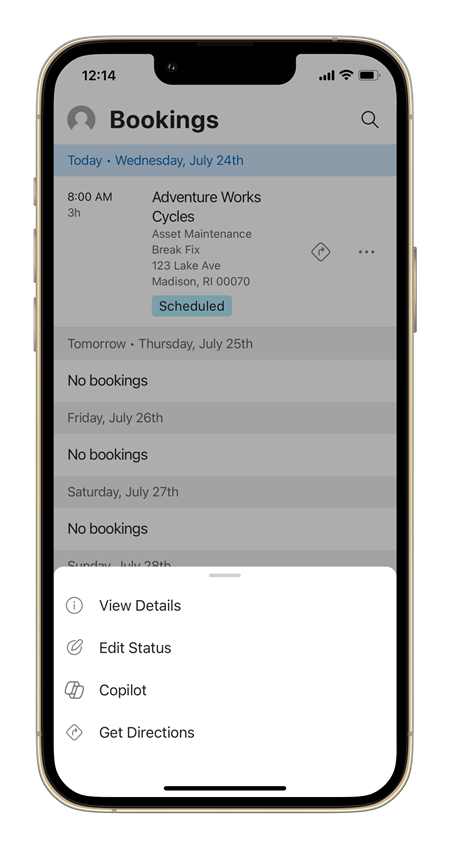
Select the directions icon on a booking tile to open the maps app and get directions. Directions use the coordinates of the address or the address string if no geolocation is available. If no address is specified, the directions icon doesn't appear.
To automatically change the booking status to Traveling every time you get directions to a work location, select Automatically update. You can change it later in the app settings.
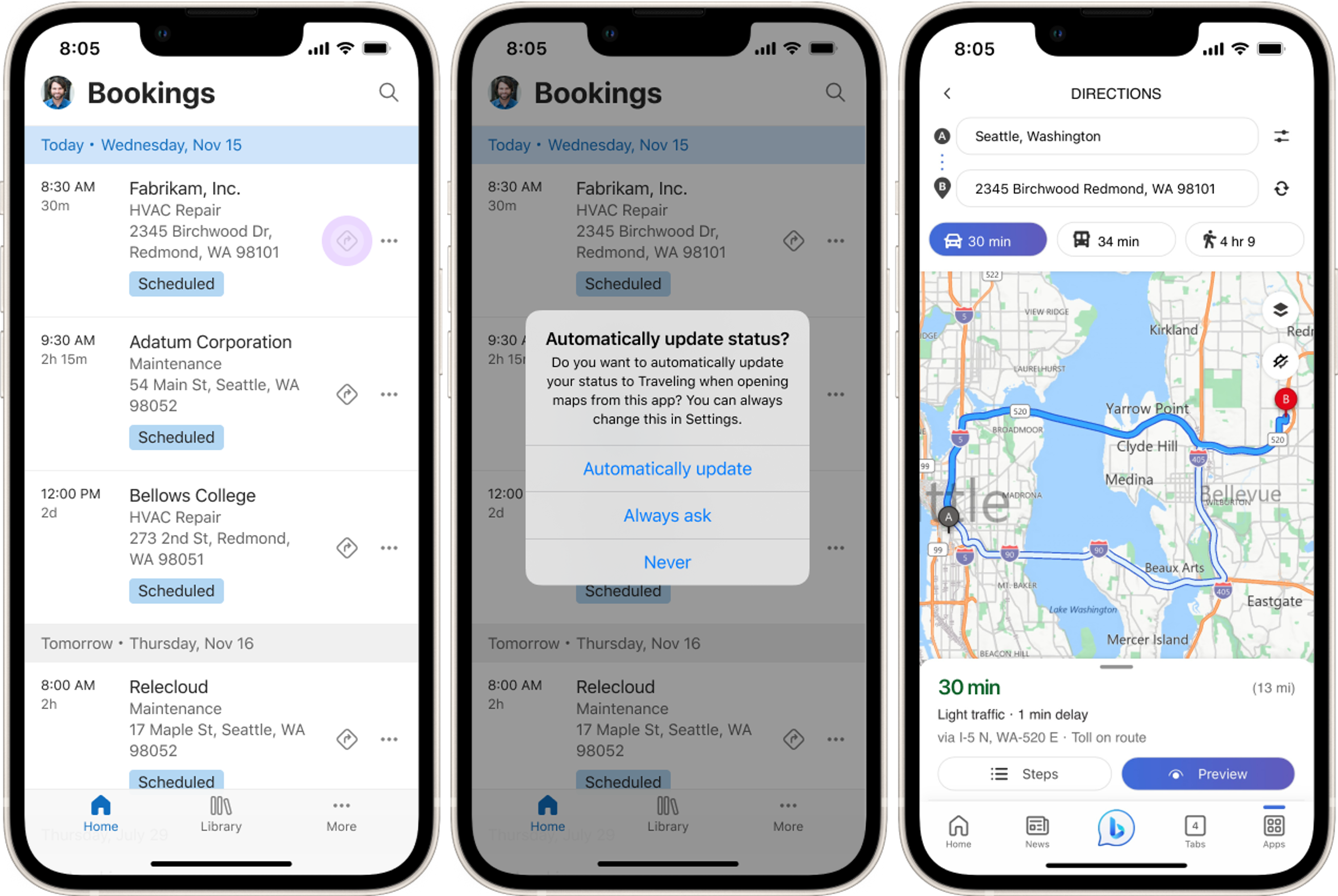
Work with Copilot
The new mobile UX uses Copilot in Field Service to enable technicians with a quick and easy way of updating work orders and getting a summary of the work order. Swipe a booking to the left to open Copilot.
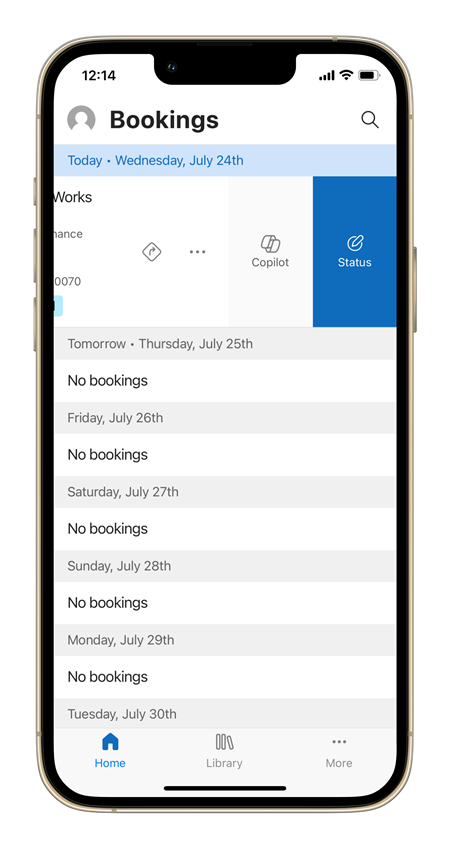
For more information, see AI-powered work order update (preview) and Summarize records with Copilot in Field Service (preview).
Use embedded Guides in the mobile app
If your organization uses Dynamics 365 Guides, you can use the new user experience for the Field Service mobile app to access guides from mobile devices. If Guides uses the same environment as Field Service, users find a Library option at the bottom of the app. Select it to access your organization's guides library, search for specific guides, and follow them step by step.
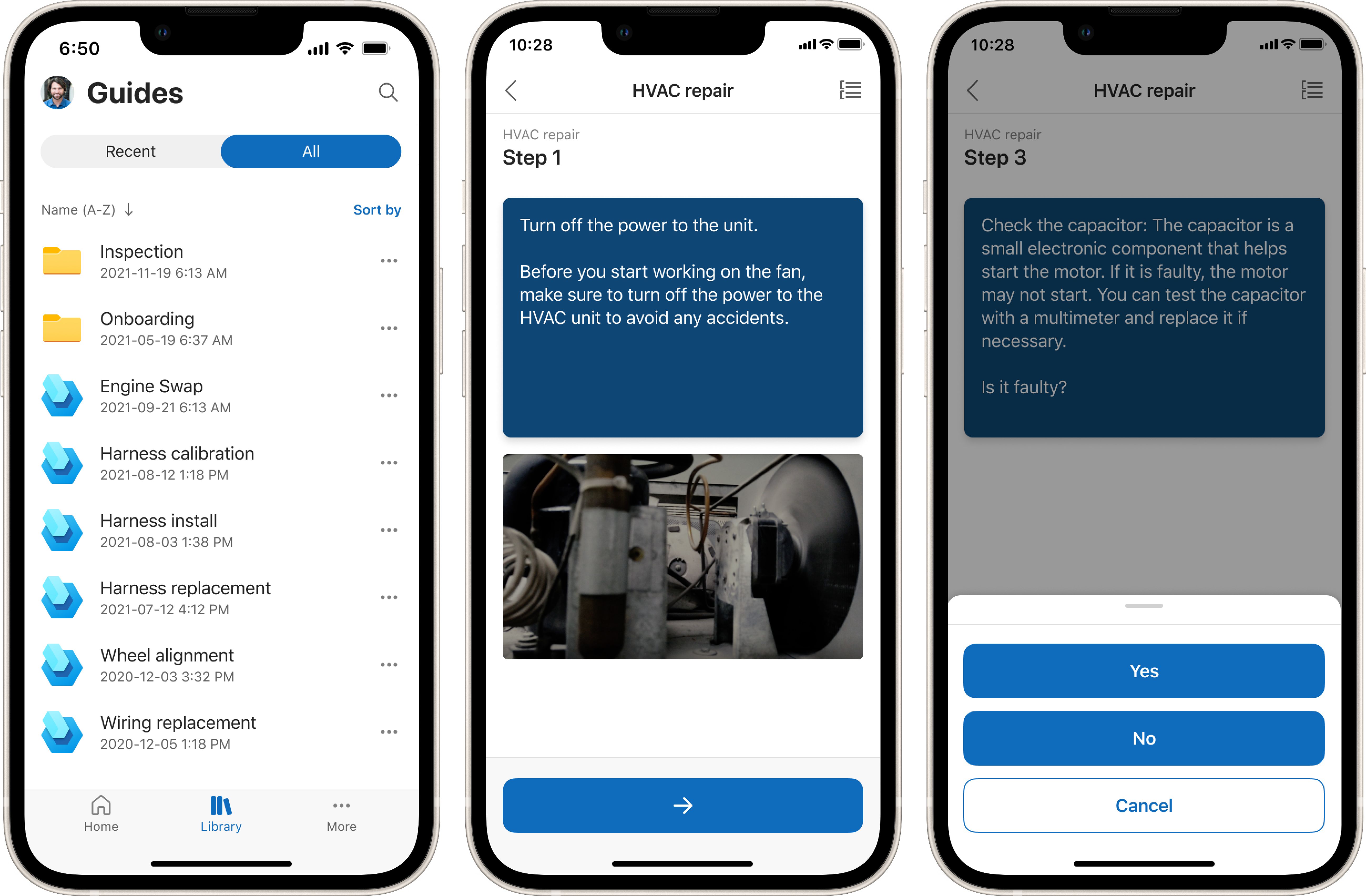
For more information, see Embedded Guides in Field Service mobile app (preview).
Manage user settings
In the new mobile user experience, app users can tap the user icon to access the app settings.
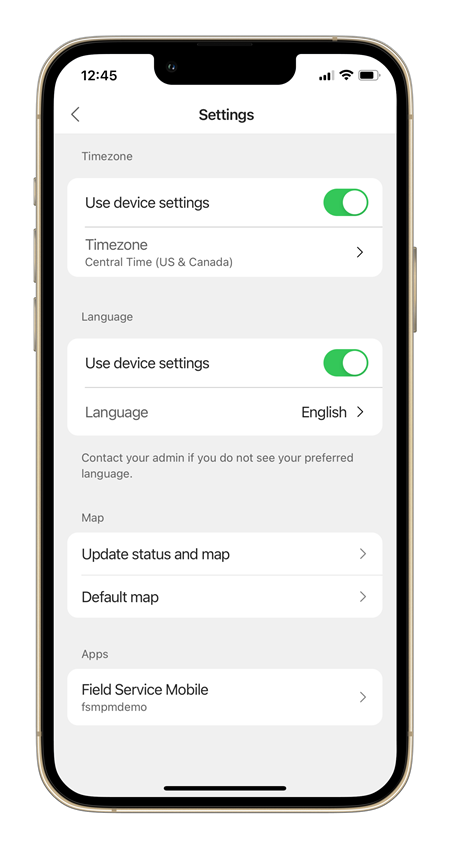
- Timezone: Set the time zone for the app. If the configuration of the device and the user's settings in Dynamics 365 don't match, the system updates the Dynamics 365 profile to align with the device settings.
- Language: Set the language for the mobile app.
- Map: Define the behavior of the app when getting directions to a customer site and choose the default map provider.
- Apps: If a user has access to multiple Field Service mobile app modules, they can choose which app module to load. They can also access app module settings to turn on optimized image upload or get debugging information.
Note
- The new mobile UX caches changes to metadata for up to 8 hours. To see changes more quickly, users need to sign-out and sign back into the application.
- The new mobile UX uses the time zone and location of the device, while the forms built for Unified Interface use the system's time zone. If there's a mismatch between the device the system, users are requested to match system time with the device. If the language of the device is not enabled in the system, users might see mixed languages.
- Searching within lists of the new mobile UX only returns results of text-based fields. Values in other field types such as Lookup won't return results.