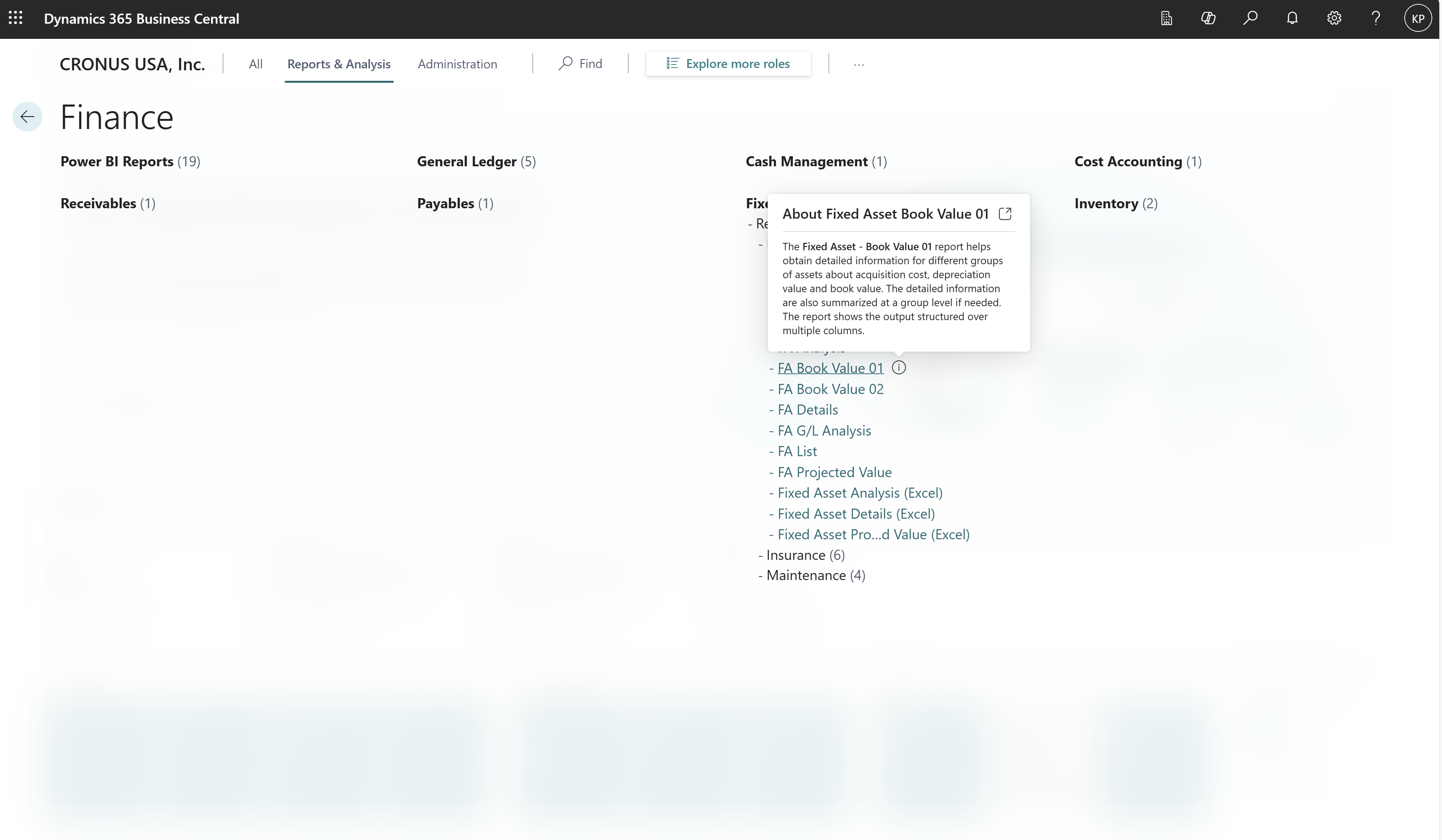Note
Access to this page requires authorization. You can try signing in or changing directories.
Access to this page requires authorization. You can try changing directories.
You can get an overview of the pages and reports that make up the features that people your business role often use. You can also explore what's available for other roles. This article refers to the overview of pages and reports as the role explorer.
In addition to the overview, the role explorer provides actions that open pages or reports, for example, so you can explore the information that the page or report includes. You can also use the role explorer as a way to get around in Business Central.
Tip
Take free e-learning content about the Business Central user interface in Microsoft training.
Open the role explorer
You can open the role explorer from role centers, list pages, and the Tell Me window.
- On your role center or any list page, choose the
 button, or select Shift+F12.
button, or select Shift+F12. - In the Tell Me window, choose the exploring pages action.
Open the role explorer filtered to show reports
You can open the role explorer in a filtered view that only shows reports:
- On your role center or any list page, choose the All Reports action.
- In the Tell Me window, choose the exploring reports action.
Open pages and reports
The actions that open pages or reports are organized under nodes that are named after application areas. You can collapse or expand each node individually, or all nodes together.
- To expand/collapse an individual top-level or subnode, choose the node.
- To expand/collapse all top-level nodes on the page, but leave the subnodes as they are, choose ... at the top, then choose Expand or Collapse.
- To expand/collapse all top-levels node and all subnodes under it, choose ... at the top, then choose the Expand All or Collapse All action.
Search for pages and reports
To quickly locate a page or report, select Find, and then enter a word or phrase for what you want to find. Role explorer highlights any matching text. If the page or report is hidden in a collapsed node, the collapsed node is marked with a dot.
Explore other roles
To explore roles other than your own, select Explore more roles. Role explorer displays each role under its own heading, with links to its features. You can find and go to features just like you do when exploring your role.
Note
You can only access roles that are set up to show in the role explorer. If a role isn't available, it probably isn't set up to show. To learn more, go to Manage Profiles.
When you explore other roles, you can also narrow down your exploration by using the Report & Analysis and Administration actions.
- Report & Analysis filters the role explorer to show only reports and analysis features.
- Administration filters the role explorer to show only pages for administrative tasks, such as pages related to how you set up your Business Central.
Tip
For developers, you categorize pages and reports by setting the UsageCategory property in the object's AL code.
Expand and collapse nodes
The actions that open pages or reports are organized under nodes named after the features or application areas. You can collapse or expand each node individually, and you can collapse or expand all nodes.
- To expand or collapse a top-level or subnode, choose the node.
- To expand or collapse all top-level nodes on the page, choose the Expand or Collapse action.
- To expand or collapse all top-level nodes and their subnodes:
- Select the Ctrl+Shift keys while you choose the Expand or Collapse action.
- Choose ..., and then choose the Expand All or Collapse All action.
Learn more about a page or report
APPLIES TO: Business Central 2025 release wave 1 and later.
Teaching tips are available for some pages and reports. When that's the case, when you hover over the action for the page or report an information icon displays next to the name. Select the icon to learn more about the page or report.
Explore a page or report
APPLIES TO: Business Central 2025 release wave 1 and later.
You can open the pages or reports in a new window while keeping the role explorer open. To explore an element, choose the Open in a new window icon to the left of the element's name. If the page or report has a teaching tip, the tip contains the Open in a new window icon.
Related information
Finding Pages and Information with Tell Me
Manage Profiles
Work with Business Central