Note
Access to this page requires authorization. You can try signing in or changing directories.
Access to this page requires authorization. You can try changing directories.
This example shows how to create composite shapes using Geometry objects and display them using a Path element. In the following example, a LineGeometry, EllipseGeometry, and a RectangleGeometry are used with a GeometryGroup to create a composite shape. The geometries are then drawn using a Path element.
Example
<!-- Displays the geometry. -->
<Path Stroke="Black" StrokeThickness="1" Fill="#CCCCFF">
<Path.Data>
<!-- Creates a composite shape from three geometries. -->
<GeometryGroup FillRule="EvenOdd">
<LineGeometry StartPoint="10,10" EndPoint="50,30" />
<EllipseGeometry Center="40,70" RadiusX="30" RadiusY="30" />
<RectangleGeometry Rect="30,55 100 30" />
</GeometryGroup>
</Path.Data>
</Path>
// Create a Path to be drawn to the screen.
Path myPath = new Path();
myPath.Stroke = Brushes.Black;
myPath.StrokeThickness = 1;
SolidColorBrush mySolidColorBrush = new SolidColorBrush();
mySolidColorBrush.Color = Color.FromArgb(255, 204, 204, 255);
myPath.Fill = mySolidColorBrush;
// Create the line geometry to add to the Path
LineGeometry myLineGeometry = new LineGeometry();
myLineGeometry.StartPoint = new Point(10, 10);
myLineGeometry.EndPoint = new Point(50, 30);
// Create the ellipse geometry to add to the Path
EllipseGeometry myEllipseGeometry = new EllipseGeometry();
myEllipseGeometry.Center = new Point(40, 70);
myEllipseGeometry.RadiusX = 30;
myEllipseGeometry.RadiusY = 30;
// Create a rectangle geometry to add to the Path
RectangleGeometry myRectGeometry = new RectangleGeometry();
myRectGeometry.Rect = new Rect(30, 55, 100, 30);
// Add all the geometries to a GeometryGroup.
GeometryGroup myGeometryGroup = new GeometryGroup();
myGeometryGroup.Children.Add(myLineGeometry);
myGeometryGroup.Children.Add(myEllipseGeometry);
myGeometryGroup.Children.Add(myRectGeometry);
myPath.Data = myGeometryGroup;
// Add path shape to the UI.
StackPanel mainPanel = new StackPanel();
mainPanel.Children.Add(myPath);
this.Content = mainPanel;
' Create a Path to be drawn to the screen.
Dim myPath As New Path()
myPath.Stroke = Brushes.Black
myPath.StrokeThickness = 1
Dim mySolidColorBrush As New SolidColorBrush()
mySolidColorBrush.Color = Color.FromArgb(255, 204, 204, 255)
myPath.Fill = mySolidColorBrush
' Create the line geometry to add to the Path
Dim myLineGeometry As New LineGeometry()
myLineGeometry.StartPoint = New Point(10, 10)
myLineGeometry.EndPoint = New Point(50, 30)
' Create the ellipse geometry to add to the Path
Dim myEllipseGeometry As New EllipseGeometry()
myEllipseGeometry.Center = New Point(40, 70)
myEllipseGeometry.RadiusX = 30
myEllipseGeometry.RadiusY = 30
' Create a rectangle geometry to add to the Path
Dim myRectGeometry As New RectangleGeometry()
myRectGeometry.Rect = New Rect(30, 55, 100, 30)
' Add all the geometries to a GeometryGroup.
Dim myGeometryGroup As New GeometryGroup()
myGeometryGroup.Children.Add(myLineGeometry)
myGeometryGroup.Children.Add(myEllipseGeometry)
myGeometryGroup.Children.Add(myRectGeometry)
myPath.Data = myGeometryGroup
' Add path shape to the UI.
Dim mainPanel As New StackPanel()
mainPanel.Children.Add(myPath)
Me.Content = mainPanel
The following illustration shows the shape created in the previous example.
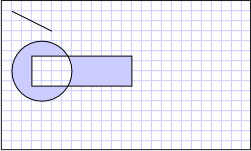
Composite Geometry
More complex shapes, such as polygons and shapes with curved segments, may be created using a PathGeometry. For an example showing how to create a shape using a PathGeometry, see Create a Shape by Using a PathGeometry. Although this example renders a shape to the screen using a Path element, Geometry objects may also be used to describe the contents of a GeometryDrawing or a DrawingContext. They may also be used for clipping and hit-testing.
This example is part of larger sample; for the complete sample, see the Geometries Sample.
.NET Desktop feedback
