Note
Access to this page requires authorization. You can try signing in or changing directories.
Access to this page requires authorization. You can try changing directories.
In this quickstart, you'll use the Azure Marketplace and Azure CLI to create an instance of Apache Kafka® & Apache Flink® on Confluent Cloud™ - An Azure Native ISV Service.
Prerequisites
- An Azure account. If you don't have an active Azure subscription, create a free account.
- You must have the Owner or Contributor role for your Azure subscription. The integration between Azure and Confluent can only be set up by users with Owner or Contributor access. Before getting started, confirm that you have the appropriate access.
Find offer
Use the Azure portal to find the Apache Kafka & Apache Flink on Confluent Cloud application.
In a web browser, go to the Azure portal and sign in.
If you've gone to the Marketplace in a recent session, select the icon from the available options. Otherwise, search for Marketplace.
From the Marketplace page, you have two options based on the type of plan you want. You can sign up for a pay-as-you-go plan or commitment plan. Pay-as-you-go is publicly available. The commitment plan is available to customers who have been approved for a private offer.
For pay-as-you-go customers, search for Apache Kafka & Apache Flink on Confluent Cloud. Select the offer for Apache Kafka & Apache Flink on Confluent Cloud.

For commitment customers, select the link to View Private offers. The commitment requires you to sign up for a minimum spend amount. Use this option only when you know you need the service for an extended time.

Look for Apache Kafka & Apache Flink on Confluent Cloud.
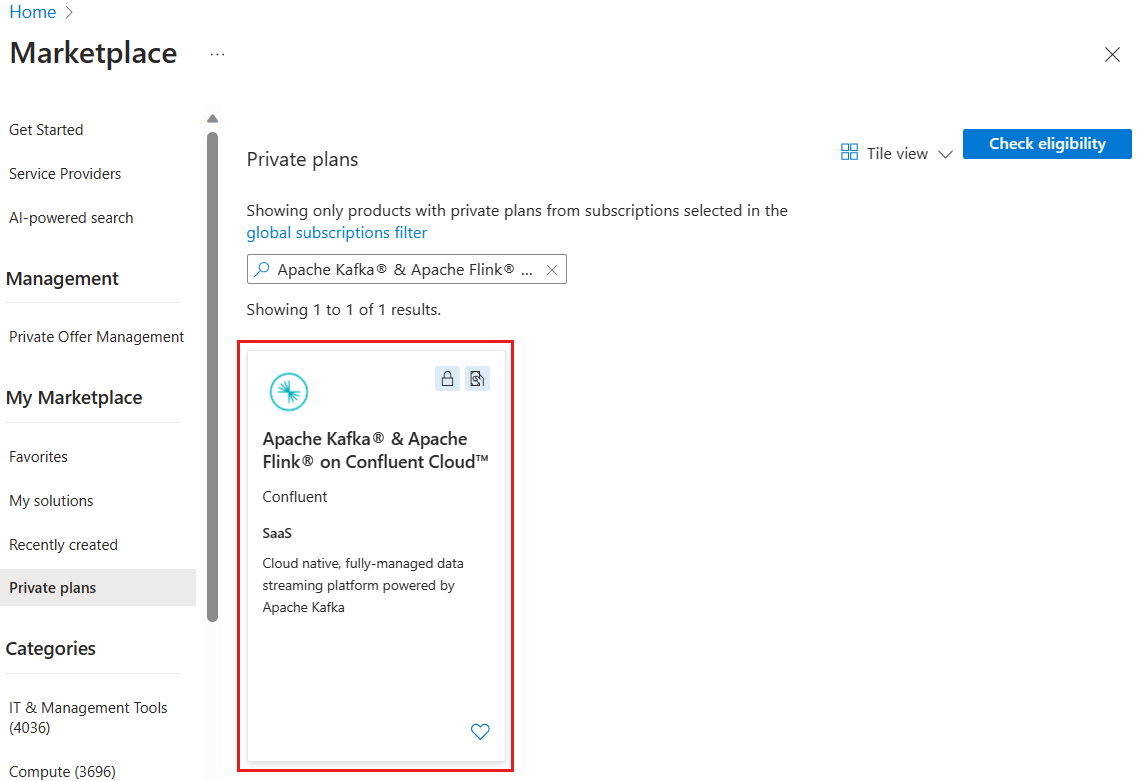
Create resource
After you've selected the offer for Apache Kafka & Apache Flink on Confluent Cloud, you're ready to set up the application.
Start by preparing your environment for the Azure CLI:
Use the Bash environment in Azure Cloud Shell. For more information, see Get started with Azure Cloud Shell.
If you prefer to run CLI reference commands locally, install the Azure CLI. If you're running on Windows or macOS, consider running Azure CLI in a Docker container. For more information, see How to run the Azure CLI in a Docker container.
If you're using a local installation, sign in to the Azure CLI by using the az login command. To finish the authentication process, follow the steps displayed in your terminal. For other sign-in options, see Authenticate to Azure using Azure CLI.
When you're prompted, install the Azure CLI extension on first use. For more information about extensions, see Use and manage extensions with the Azure CLI.
Run az version to find the version and dependent libraries that are installed. To upgrade to the latest version, run az upgrade.
After you sign in, use the az confluent organization create command to create the new organization resource:
az confluent organization create --name "myOrganization" --resource-group "myResourceGroup" \
--location "my location" \
--offer-detail id="string" plan-id="string" plan-name="string" publisher-id="string" term-unit="string" \
--user-detail email-address="[email protected]" first-name="string" last-name="string" \
--tags Environment="Dev"
Note
If you want the command to return before the create operation completes, add the optional parameter --no-wait. The operation continues to run until the Confluent organization is created.
To pause CLI execution until an organization's specific event or condition occurs, use the az confluent organization wait command. For example, to wait until an organization is created:
az confluent organization wait --name "myOrganization" --resource-group "myResourceGroup" --created
To see a list of existing organizations, use the az confluent organization list command.
You can view all of the organizations in your subscription:
az confluent organization list
Or, view the organizations in a resource group:
az confluent organization list --resource-group "myResourceGroup"
To see the properties of a specific organization, use the az confluent organization show command.
You can view the organization by name:
az confluent organization show --name "myOrganization" --resource-group "myResourceGroup"
Or, view the organization by resource ID:
az confluent organization show --ids "/subscriptions/{SubID}/resourceGroups/{myResourceGroup}/providers/Microsoft.Confluent/organizations/{myOrganization}"
If you get an error, see Troubleshooting Apache Kafka & Apache Flink on Confluent Cloud solutions.
