Create and share an Machine Learning Studio (classic) workspace
APPLIES TO:  Machine Learning Studio (classic)
Machine Learning Studio (classic)  Azure Machine Learning
Azure Machine Learning
Important
Support for Machine Learning Studio (classic) will end on 31 August 2024. We recommend you transition to Azure Machine Learning by that date.
Beginning 1 December 2021, you will not be able to create new Machine Learning Studio (classic) resources. Through 31 August 2024, you can continue to use the existing Machine Learning Studio (classic) resources.
- See information on moving machine learning projects from ML Studio (classic) to Azure Machine Learning.
- Learn more about Azure Machine Learning
ML Studio (classic) documentation is being retired and may not be updated in the future.
To use Machine Learning Studio (classic), you need to have a Machine Learning Studio (classic) workspace. This workspace contains the tools you need to create, manage, and publish experiments.
Create a Studio (classic) workspace
To open a workspace in Machine Learning Studio (classic), you must be signed in to the Microsoft Account you used to create the workspace, or you need to receive an invitation from the owner to join the workspace. From the Azure portal you can manage the workspace, which includes the ability to configure access.
Sign in to the Azure portal
Note
To sign in and create a Studio (classic) workspace, you need to be an Azure subscription administrator.
Click +New
In the search box, type Machine Learning Studio (classic) Workspace and select the matching item. Then, select click Create at the bottom of the page.
Enter your workspace information:
The workspace name may be up to 260 characters, not ending in a space. The name can't include these characters:
< > * % & : \ ? + /The web service plan you choose (or create), along with the associated pricing tier you select, is used if you deploy web services from this workspace.
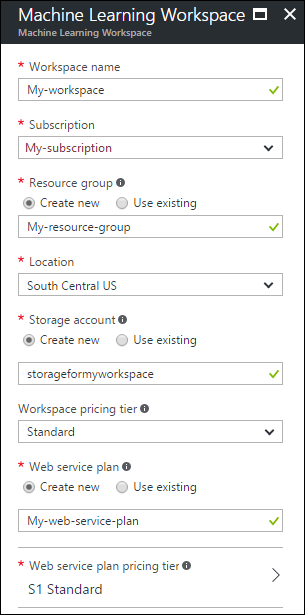
Click Create.
Machine Learning is currently available in a limited number of regions. If your subscription does not include one of these regions, you may see the error message, "You have no subscriptions in the allowed regions." To request that a region be added to your subscription, create a new Microsoft support request from the Azure portal, choose Billing as the problem type, and follow the prompts to submit your request.
Note
Machine Learning Studio (classic) relies on an Azure storage account that you provide to save intermediary data when it executes the workflow. After the workspace is created, if the storage account is deleted, or if the access keys are changed, the workspace will stop functioning and all experiments in that workspace will fail. If you accidentally delete the storage account, recreate the storage account with the same name in the same region as the deleted storage account and resync the access key. If you changed storage account access keys, resync the access keys in the workspace by using the Azure portal.
Once the workspace is deployed, you can open it in Machine Learning Studio (classic).
Browse to Machine Learning Studio (classic) at https://studio.azureml.net/.
Select your workspace in the upper-right-hand corner.

Click my experiments.
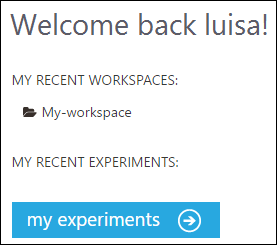
For information about managing your Studio (classic) workspace, see Manage a Machine Learning Studio (classic) workspace. If you encounter a problem creating your workspace, see Troubleshooting guide: Create and connect to a Machine Learning Studio (classic) workspace.
Share a Machine Learning Studio (classic) workspace
Once a Machine Learning Studio (classic) workspace is created, you can invite users to your workspace to share access to your workspace and all its experiments, datasets, etc. You can add users in one of two roles:
- User - A workspace user can create, open, modify, and delete experiments, datasets, etc. in the workspace.
- Owner - An owner can invite and remove users in the workspace, in addition to what a user can do.
Note
The administrator account that creates the workspace is automatically added to the workspace as workspace Owner. However, other administrators or users in that subscription are not automatically granted access to the workspace - you need to invite them explicitly.
To share a Studio (classic) workspace
Sign in to Machine Learning Studio (classic) at https://studio.azureml.net/Home
In the left panel, click SETTINGS
Click the USERS tab
Click INVITE MORE USERS at the bottom of the page
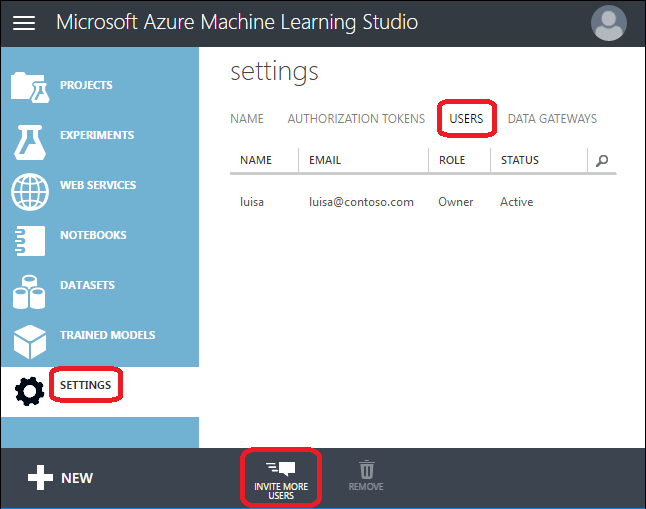
Enter one or more email addresses. The users need a valid Microsoft account or an organizational account (from Azure Active Directory).
Select whether you want to add the users as Owner or User.
Click the OK checkmark button.
Each user you add will receive an email with instructions on how to sign in to the shared workspace.
Note
For users to be able to deploy or manage web services in this workspace, they must be a contributor or administrator in the Azure subscription.
Troubleshoot storage accounts
The Machine Learning service needs a storage account to store data. You can use an existing storage account, or you can create a new storage account when you create the new Machine Learning Studio (classic) workspace (if you have quota to create a new storage account).
After the new Machine Learning Studio (classic) workspace is created, you can sign in to Machine Learning Studio (classic) by using the Microsoft account you used to create the workspace. If you encounter the error message, "Workspace Not Found" (similar to the following screenshot), please use the following steps to delete your browser cookies.
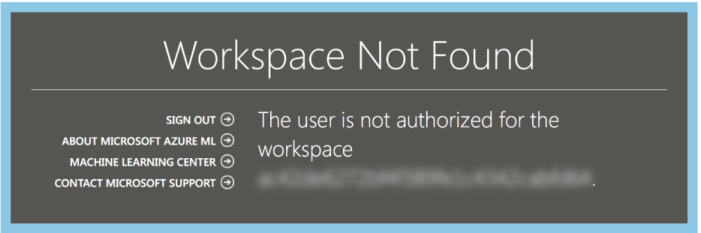
To delete browser cookies
If you use Internet Explorer, click the Tools button in the upper-right corner and select Internet options.
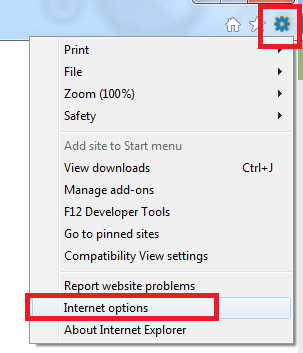
Under the General tab, click Delete…
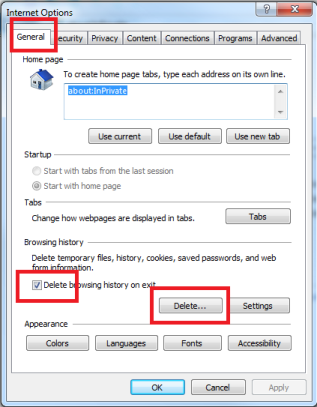
In the Delete Browsing History dialog box, make sure Cookies and website data is selected, and click Delete.

After the cookies are deleted, restart the browser and then go to the Machine Learning Studio (classic) page. When you are prompted for a user name and password, enter the same Microsoft account you used to create the workspace.
Next steps
For more information on managing a workspace, see Manage a Machine Learning Studio (classic) workspace.