Configure OPC UA user authentication options for the connector for OPC UA
In this article, you learn how to configure OPC UA user authentication options. These options provide more control over how the connector for OPC UA authenticates with OPC UA servers in your environment.
Currently, the connector for OPC UA supports user authentication with a username and password. You store and manage the username and password values in Azure Key Vault. Azure IoT Operations then synchronizes these values to your Kubernetes cluster where you can use them securely.
To learn more, see OPC UA applications - user authentication.
Prerequisites
A deployed instance of Azure IoT Operations with Manage Synced Secrets enabled.
Features supported
| Feature | Supported |
|---|---|
| OPC UA user authentication with username and password. | ✅ |
| OPC UA user authentication with an X.509 user certificate. | ❌ |
Configure username and password authentication
To configure the secrets for the username and password values in the operations experience web UI:
Navigate to your list of asset endpoints:
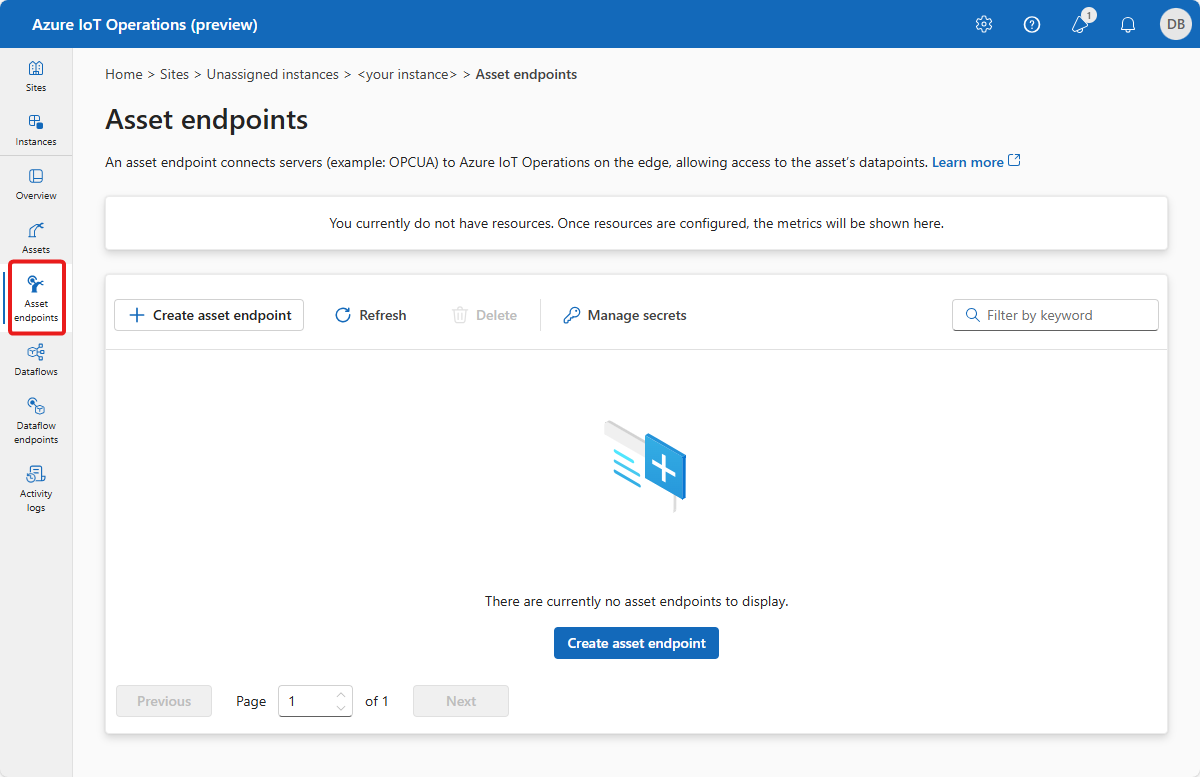
Select Create asset endpoint.
Select Username password as the authentication mode:
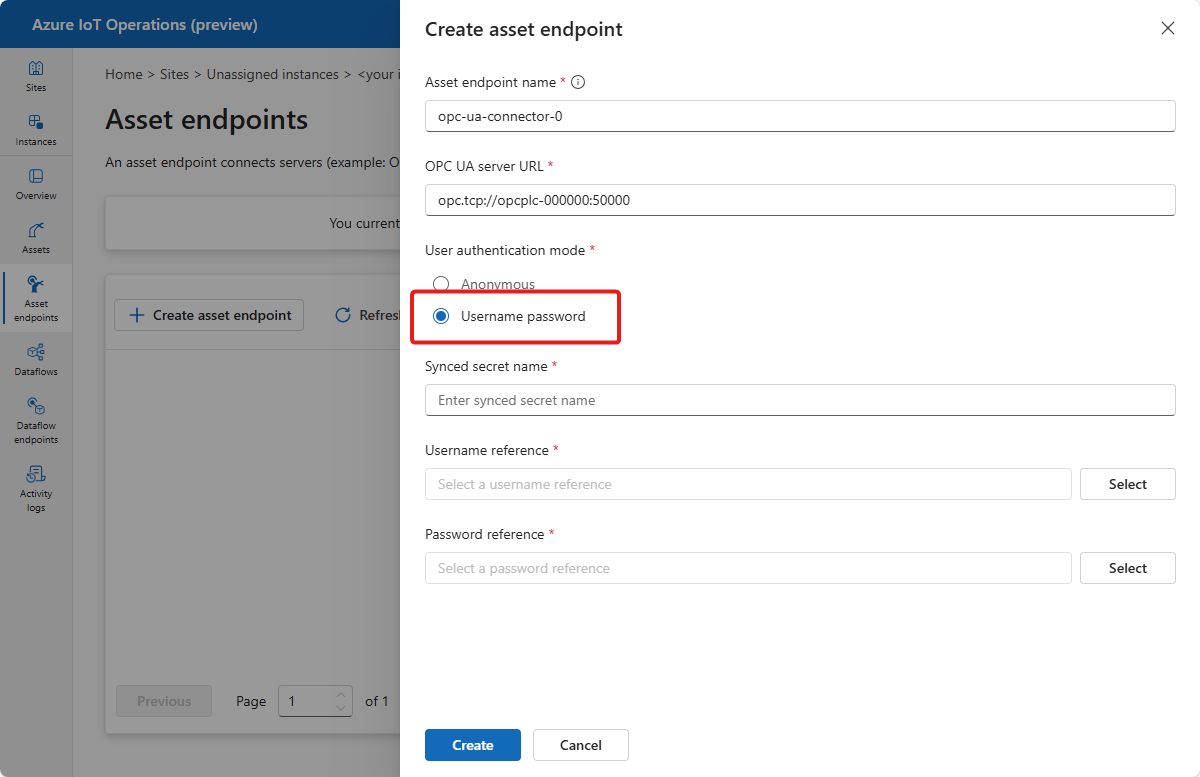
Enter a synced secret name and then select the username and password references from the linked Azure Key Vault:
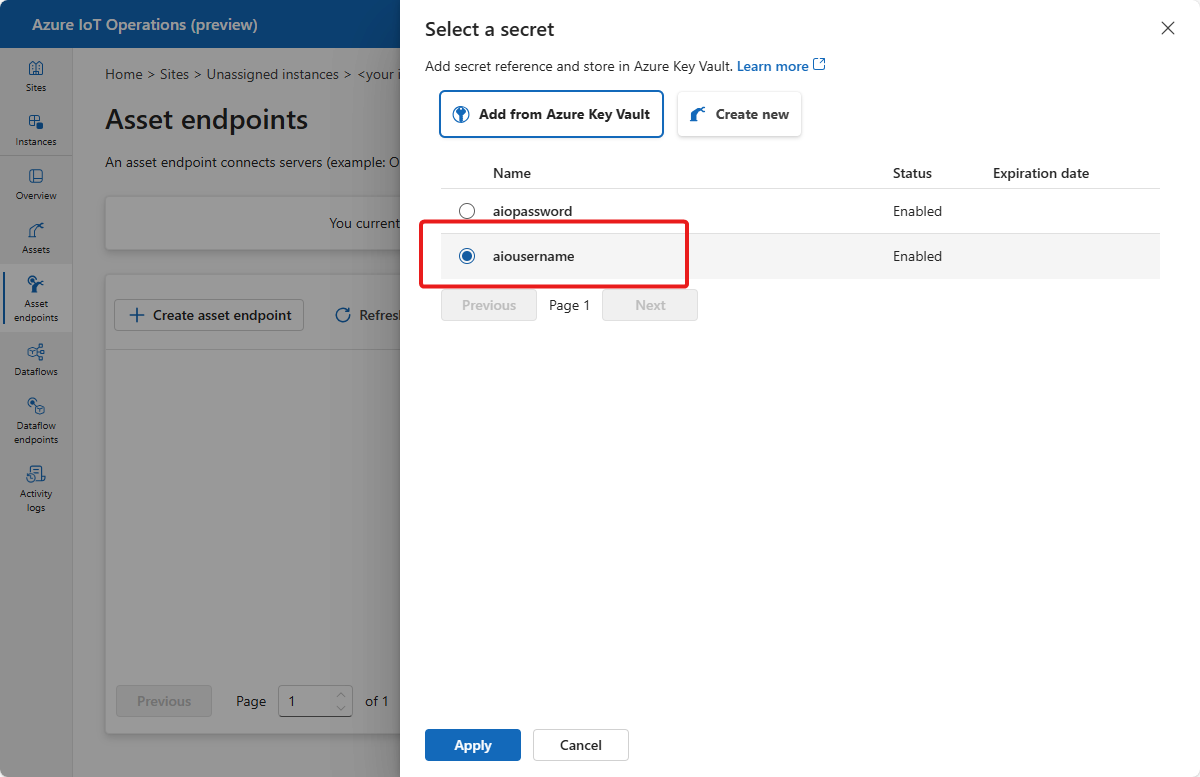
Tip
You have the option to create new secrets in Azure Key Vault if you haven't already added them.
Select Apply.