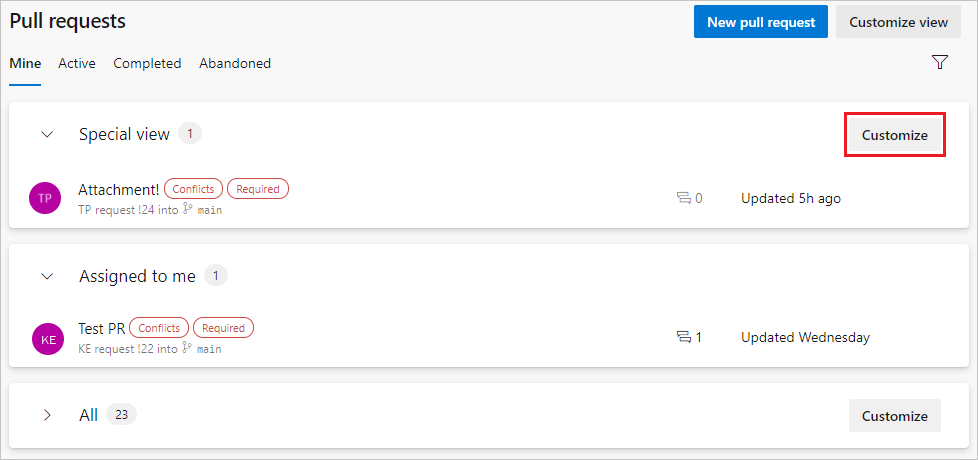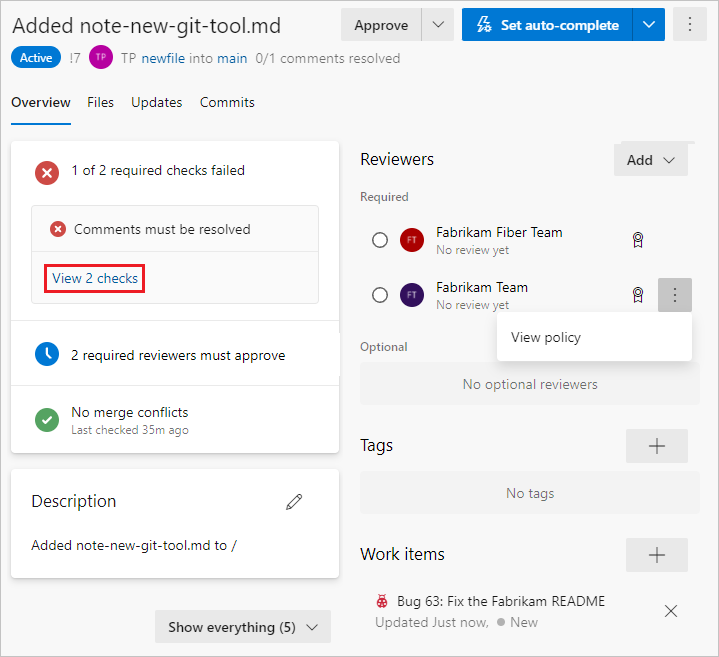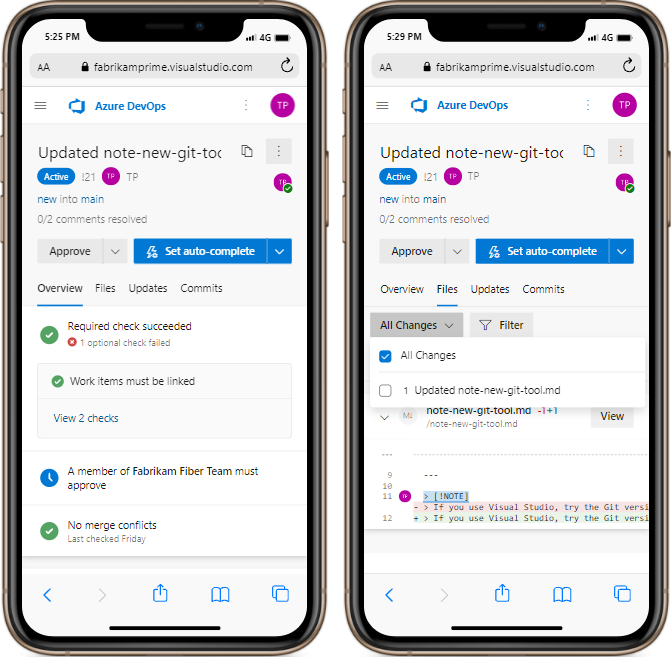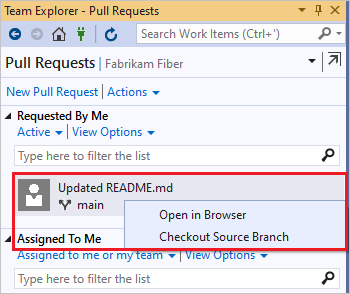Azure DevOps Services | Azure DevOps Server 2022 - Azure DevOps Server 2019
Visual Studio 2019 | Visual Studio 2022
You create pull requests (PRs) to review and merge code changes in a Git repository on Azure Repos. Team members and stakeholders can review changes and give feedback before merging the code into the target branch. Reviewers can also comment on changes and vote to approve or reject the code.
Teams can require PRs for any changes on protected branches, and set branch policies to require certain PRs to meet specific criteria.
There are several ways to list, filter, view, and open PRs for a project.
Prerequisites
| Category |
Requirements |
| Project access |
Member of a project. |
| Permissions |
- View code in private projects: At least Basic access.
- Clone or contribute to code in private projects: Member of the Contributors security group or corresponding permissions in the project.
- Set branch or repository permissions: Manage permissions permissions for the branch or repository.
- Change default branch: Edit policies permissions for the repository.
- Import a repository: Member of the Project Administrators security group or Git project-level Create repository permission set to Allow. For more information, see Set Git repository permissions. |
| Services |
Repos enabled. |
| Tools |
Optional. Use az repos commands: Azure DevOps CLI. |
Note
In public projects, users with Stakeholder access have full access to Azure Repos, including viewing, cloning, and contributing to code.
| Category |
Requirements |
| Project access |
Member of a project. |
| Permissions |
- View code: At least Basic access.
- Clone or contribute to code: Member of the Contributors security group or corresponding permissions in the project. |
| Services |
Repos enabled. |
List pull requests
You can list PRs by using the Azure DevOps project website, Visual Studio, or the Azure DevOps command line.
To list PRs in a specific repository in a project, go to that project in the web portal and select Repos > Pull requests.

Verify that you selected the correct repository.

The default view shows your PRs under the Mine tab. Select Active to show all active PRs for the current repository. Select Completed or Abandoned to bring up lists of closed PRs.
Select any PR in the list to go to that PR's Overview page.

You can list all of your PRs across different projects in your organization by choosing Pull requests in the My Work view.

To list pull requests from Visual Studio, in the Git menu, select <your Git service> > View Pull Requests.
Visual Studio 2019 version 16.8 and later versions provides a Git version control experience while maintaining the Team Explorer Git user interface. To use Team Explorer, uncheck Tools > Options > Preview Features > New Git user experience from the menu bar. You can exercise Git features from either interface interchangeably.
To access PRs from Visual Studio Team Explorer:
Connect to your project from Visual Studio.
Select View > Team Explorer to open Team Explorer. You can also press Ctrl+\, Ctrl+M.
From Home, select Pull Requests to view lists of PRs opened by you or assigned to you.
To view the PR list in the Azure DevOps web portal, select Actions and then select Open in browser.

To list active PRs in your project with their details, use az repos pr list.
az repos pr list [--creator]
[--detect {false, true}]
[--include-links]
[--org]
[--project]
[--query-examples]
[--repository]
[--reviewer]
[--skip]
[--source-branch]
[--status {abandoned, active, all, completed}]
[--subscription]
[--target-branch]
[--top]
Parameters
| Parameter |
Description |
--creator |
Limit results to pull requests created by this user. |
--detect |
Automatically detect organization. Accepted values: false, true. |
--include-links |
Include _links for each pull request. |
--org --organization |
Azure DevOps organization URL. You can configure the default organization by using az devops configure -d organization=<ORG_URL>. Required if not configured as default or picked up via git config. Example: https://dev.azure.com/MyOrganizationName/. |
--project -p |
Name or ID of the project. You can configure the default project by using az devops configure -d project=<NAME_OR_ID>. Required if not configured as default or picked up via git config. |
--query-examples |
Recommended JMESPath string. You can copy one of the queries and paste it after the --query parameter in double quotation marks to see the results. You can add one or more positional keywords so suggestions are based on these keywords. |
--repository -r |
Name or ID of the repository. |
--reviewer |
Limit results to pull requests where this user is a reviewer. |
--skip |
Number of pull requests to skip. |
--source-branch -s |
Limit results to pull requests that originate from this source branch. |
--status |
Limit results to pull requests with this status. Accepted values: abandoned, active, all, completed. |
--subscription |
Name or ID of Azure subscription. You can configure the default subscription by using az account set -s <NAME_OR_ID>. |
--target-branch -t |
Limit results to pull requests that target this branch. |
--top |
Maximum number of pull requests to list. |
Example
The following command lists all PRs in the repository, regardless of status, and shows the output in a table. The example uses the default configuration az devops configure --defaults organization=https://dev.azure.com/fabrikamprime project="Fabrikam Fiber".
az repos pr list --status all --output table
ID Created Creator Title Status IsDraft Repository
---- ---------- ------------------- ---------------------------------------------- --------- --------- ------------
11 2021-10-04 [email protected] Revert 'Updated parameterized-functions.md' Completed False Fabrikam
10 2021-10-04 [email protected] Updated parameterized-functions.md Completed False Fabrikam
9 2021-10-04 [email protected] New pull request Completed False Fabrikam
8 2021-10-04 [email protected] Updated parameterized-functions.md Abandoned False Fabrikam
7 2021-09-30 [email protected] Added note-new-git-tool.md to / Completed False Fabrikam
6 2021-09-29 [email protected] Revert 'Added parameterized-functions.md to /' Abandoned False Fabrikam
5 2021-09-29 [email protected] Updated README.md Completed False Fabrikam
4 2021-09-29 [email protected] Added parameterized-functions.md to / Completed False Fabrikam
3 2021-09-28 [email protected] WIP New file Abandoned False Fabrikam
2 2021-09-28 [email protected] Update README.md Abandoned False Fabrikam
1 2021-09-28 [email protected] Edit README.md Completed False Fabrikam
Azure DevOps CLI commands aren't supported for Azure DevOps Server.
Define a custom pull request view
Filtering the PR list helps you find and organize PRs to prioritize the most important files in your workflow.
To filter the PR list, on the Pull requests page, select the Filter icon at upper right. Then select Target branch or other column header, and select the branch or other value you want to filter on.
To further customize your view of the PR list, select Customize view at upper right on the Pull requests page.

On the Customize view page, you can rearrange the current view sections, edit them, or remove them. To create a new section, select Add section.

On the Customize section page, enter and select values to filter the section by parameters like draft state or updated date. You can choose whether to Show pull requests I've approved or rejected on a separate tab, or Exclude pull requests (duplicates) included in previous sections. When you finish customizing the view, select Save.

These customized views create separate, collapsible sections on the pull request page. These custom queries also work across repositories on the My pull requests tab of the organization home page.
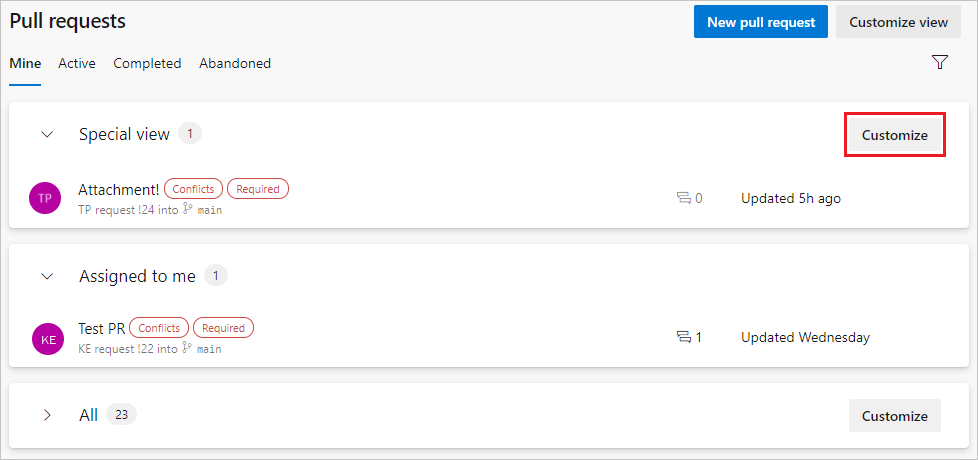
To change the parameters of the customized views, select the Customize button next to the view. Or select Customize view, and on the Customize view screen, select the view you want to change. Some views, like Assigned to me, can't be customized, but they can be rearranged or removed.
On a PR Files tab, you can use several filters to select files and comments for faster reviews. Select Filter, and then select among the options.

- Keyword: Enter a keyword.
- Reviewed/Unreviewed: All (default), Pending, Reviewed.
- Commented files: All files (default), Files with comments.
- Comments: Show (default), What's new, Hide.
- Comment status: Active (default), Pending, Resolved, As designed, Won't fix, Closed.
- Commented by: All comments (default), or a specific person.
You can also type a string into the Search field to show matching results from the preceding options.
To filter pull requests from Visual Studio:
In the Git menu, select <your Git service> > View Pull Requests.
Filter by Author, Label, or other attributes.
From the Team Explorer Pull Requests view:
- Select Active, or Assigned to me or my team, to filter the PR lists by PR status or assignment.
- Or, type in the Type here to filter the list fields to filter the PR lists by date, author, branch, or other attributes.
You can use several az repos pr list parameters to filter the list of PRs, such as --creator, --project, --repository, --reviewer, --source-branch, --status, --target-branch, and --top.
The --creator and --reviewer values can be display names or email addresses. The --top parameter defines the maximum number of PRs to list.
For example, to list details about the last PR you created, regardless of its status, use:
az repos pr list --creator "My Name" --status all --top 1
Azure DevOps CLI commands aren't supported for Azure DevOps Server.
Open a pull request
When you open a PR from the browser, from Visual Studio, or from Azure CLI, the PR Overview page opens in the browser.
To open a PR in the browser, select the PR from the list on the Pull requests page. The PR opens to its Overview tab. The Overview tab shows the PR title, description, reviewers, linked worked items, history, and status. You can see a summary of branch policies that are passing or failing, and see comments reviewers have made.
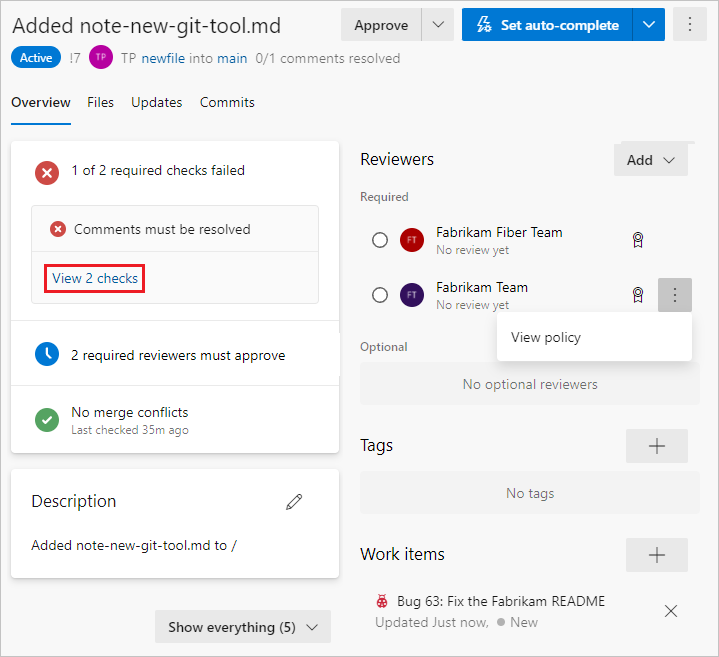
On the PR Files tab, you can review the actual changes in the PR files. On the Updates and Commits tabs, you can see changes the author has made to update the PR branch.
To open a pull request from Visual Studio, in the Git menu, select <your Git service> > View Pull Requests, then select a pull request to open it.
Or, from the Team Explorer Pull Requests view, right-click the PR and select Open in browser to open the PR in the web portal.
Check out a branch
In Visual Studio 2019, you can check out a PR's source branch directly from the Pull Requests view. Right-click a PR, and choose Checkout Source Branch.
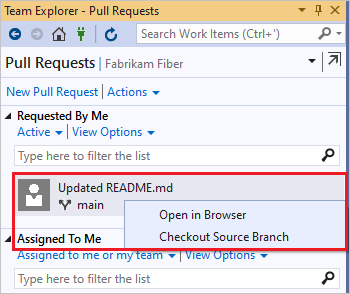
Note
Visual Studio 2019 version 16.8 and later versions provide a new Git menu for managing the Git workflow with less context switching than Team Explorer. Procedures provided in this article under the Visual Studio tab provide information for using the Git experience as well as Team Explorer. For more information, see Side-by-side comparison of Git and Team Explorer.
To show the details for a single PR, use az repos pr show with the required --id parameter. To open the PR in your browser, use --open.
az repos pr show --id
[--detect {false, true}]
[--open]
[--org]
[--query-examples]
[--subscription]
Parameters
| Parameter |
Description |
--id |
ID of the pull request. Required. |
--detect |
Automatically detect organization. Accepted values: false, true. |
--open |
Open the pull request in your web browser. |
--org --organization |
Azure DevOps organization URL. You can configure the default organization by using az devops configure -d organization=<ORG_URL>. Required if not configured as default or picked up via git config. Example: https://dev.azure.com/MyOrganizationName/. |
--query-examples |
Recommended JMESPath string. You can copy one of the queries and paste it after the --query parameter in double quotation marks to see the results. You can add one or more positional keywords so suggestions are based on these keywords. |
--subscription |
Name or ID of Azure subscription. You can configure the default subscription by using az account set -s <NAME_OR_ID>. |
Example
The following example shows the details for PR #21, shows the command output as a table, and opens the PR in the browser:
az repos pr show --id 21 --open --output table
ID Created Creator Title Status IsDraft Repository
---- ---------- ------------------- ---------------------------- -------- --------- ------------
21 2021-10-31 [email protected] Updated note-new-git-tool.md Active False Fabrikam
Check out a branch
Use az repos pr checkout with the required --id parameter to check out a PR branch locally, as long as there are no local changes.
az repos pr checkout --id
[--remote-name]
[--subscription]
Parameters
| Parameter |
Description |
--id |
ID of the pull request. |
--remote-name |
Name of git remote against which PR is raised. Default value: origin. |
--subscription |
Name or ID of Azure subscription. You can configure the default subscription by using az account set -s <NAME_OR_ID>. |
Example
For example, to check out the branch for PR #21 locally, use:
az repos pr checkout --id 21
Azure DevOps CLI commands aren't supported for Azure DevOps Server.
To review changes, make comments or suggestions, or approve or vote on the PR, see Review pull requests.
View and update pull requests from a mobile device
You can use mobile devices to view all Azure Repos PR screens and take actions.
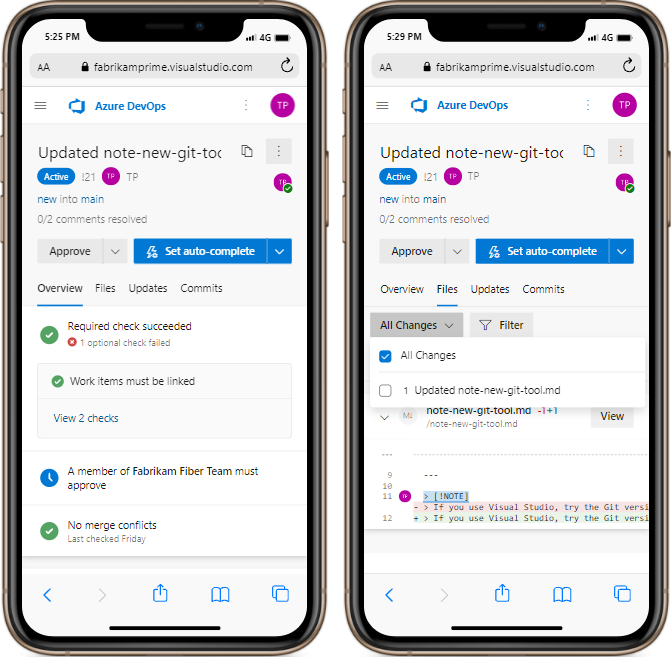
Next steps
Related articles