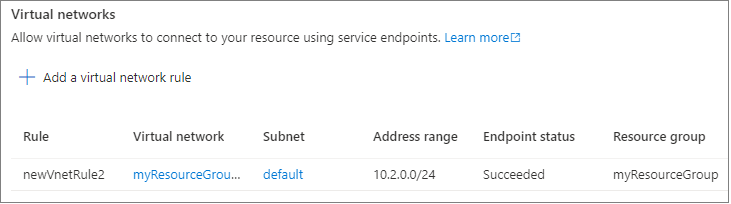Use virtual network service endpoints and rules for servers in Azure SQL Database
Applies to:
Azure SQL Database
Azure Synapse Analytics
Virtual network rules are a firewall security feature that controls whether the server for your databases and elastic pools in Azure SQL Database or for your dedicated SQL pool (formerly SQL DW) databases in Azure Synapse Analytics accepts communications that are sent from particular subnets in virtual networks. This article explains why virtual network rules are sometimes your best option for securely allowing communication to your database in SQL Database and Azure Synapse Analytics.
Note
This article applies to both SQL Database and Azure Synapse Analytics. For simplicity, the term database refers to both databases in SQL Database and Azure Synapse Analytics. Likewise, any references to server refer to the logical server that hosts SQL Database and Azure Synapse Analytics.
To create a virtual network rule, there must first be a virtual network service endpoint for the rule to reference.
Note
Microsoft Entra ID was previously known as Azure Active Directory (Azure AD).
Create a virtual network rule
If you want to only create a virtual network rule, you can skip ahead to the steps and explanation later in this article.
Details about virtual network rules
This section describes several details about virtual network rules.
Only one geographic region
Each virtual network service endpoint applies to only one Azure region. The endpoint doesn't enable other regions to accept communication from the subnet.
Any virtual network rule is limited to the region that its underlying endpoint applies to.
Server level, not database level
Each virtual network rule applies to your whole server, not just to one particular database on the server. In other words, virtual network rules apply at the server level, not at the database level.
In contrast, IP rules can apply at either level.
Security administration roles
There's a separation of security roles in the administration of virtual network service endpoints. Action is required from each of the following roles:
- Network Admin (Network Contributor role): Turn on the endpoint.
- Database Admin (SQL Server Contributor role): Update the access control list (ACL) to add the given subnet to the server.
Azure RBAC alternative
The roles of Network Admin and Database Admin have more capabilities than are needed to manage virtual network rules. Only a subset of their capabilities is needed.
You have the option of using role-based access control (RBAC) in Azure to create a single custom role that has only the necessary subset of capabilities. The custom role could be used instead of involving either the Network Admin or the Database Admin. The surface area of your security exposure is lower if you add a user to a custom role versus adding the user to the other two major administrator roles.
Note
In some cases, the database in SQL Database and the virtual network subnet are in different subscriptions. In these cases, you must ensure the following configurations:
- Both subscriptions must be in the same Microsoft Entra tenant.
- The user has the required permissions to initiate operations, such as enabling service endpoints and adding a virtual network subnet to the given server.
- Both subscriptions must have the Microsoft.Sql provider registered.
Limitations
For SQL Database, the virtual network rules feature has the following limitations:
- In the firewall for your database in SQL Database, each virtual network rule references a subnet. All these referenced subnets must be hosted in the same geographic region that hosts the database.
- Each server can have up to 128 ACL entries for any virtual network.
- Virtual network rules apply only to Azure Resource Manager virtual networks and not to classic deployment model networks.
- Turning on virtual network service endpoints to SQL Database also enables the endpoints for Azure Database for MySQL and Azure Database for PostgreSQL. With endpoints set to ON, attempts to connect from the endpoints to your Azure Database for MySQL or Azure Database for PostgreSQL instances might fail.
- The underlying reason is that Azure Database for MySQL and Azure Database for PostgreSQL likely don't have a virtual network rule configured. You must configure a virtual network rule for Azure Database for MySQL and Azure Database for PostgreSQL.
- To define virtual network firewall rules on a SQL logical server that's already configured with private endpoints, set Deny public network access to No.
- On the firewall, IP address ranges do apply to the following networking items, but virtual network rules don't:
- Site-to-site (S2S) virtual private network (VPN)
- On-premises via Azure ExpressRoute
Considerations when you use service endpoints
When you use service endpoints for SQL Database, review the following considerations:
- Outbound to Azure SQL Database public IPs is required. Network security groups (NSGs) must be opened to SQL Database IPs to allow connectivity. You can do this by using NSG service tags for SQL Database.
ExpressRoute
If you use ExpressRoute from your premises, for public peering or Microsoft peering, you'll need to identify the NAT IP addresses that are used. For public peering, each ExpressRoute circuit by default uses two NAT IP addresses applied to Azure service traffic when the traffic enters the Microsoft Azure network backbone. For Microsoft peering, the NAT IP addresses that are used are provided by either the customer or the service provider. To allow access to your service resources, you must allow these public IP addresses in the resource IP firewall setting. To find your public peering ExpressRoute circuit IP addresses, open a support ticket with ExpressRoute via the Azure portal. To learn more about NAT for ExpressRoute public and Microsoft peering, see NAT requirements for Azure public peering.
To allow communication from your circuit to SQL Database, you must create IP network rules for the public IP addresses of your NAT.
Impact of using virtual network service endpoints with Azure Storage
Azure Storage has implemented the same feature that allows you to limit connectivity to your Azure Storage account. If you choose to use this feature with an Azure Storage account that SQL Database is using, you can run into issues. Next is a list and discussion of SQL Database and Azure Synapse Analytics features that are affected by this.
Azure Synapse Analytics PolyBase and COPY statement
PolyBase and the COPY statement are commonly used to load data into Azure Synapse Analytics from Azure Storage accounts for high throughput data ingestion. If the Azure Storage account that you're loading data from limits accesses only to a set of virtual network subnets, connectivity when you use PolyBase and the COPY statement to the storage account will break. For enabling import and export scenarios by using COPY and PolyBase with Azure Synapse Analytics connecting to Azure Storage that's secured to a virtual network, follow the steps in this section.
Prerequisites
- Install Azure PowerShell. For more information, see Install the Azure Az PowerShell module.
- If you have a general-purpose v1 or Azure Blob Storage account, you must first upgrade to general-purpose v2 by following the steps in Upgrade to a general-purpose v2 storage account.
- You must have Allow trusted Microsoft services to access this storage account turned on under the Azure Storage account Firewalls and Virtual networks settings menu. Enabling this configuration will allow PolyBase and the COPY statement to connect to the storage account by using strong authentication where network traffic remains on the Azure backbone. For more information, see this guide.
Important
The PowerShell Azure Resource Manager module is still supported by Azure SQL Database, but all future development is for the Az.Sql module. The AzureRM module will continue to receive bug fixes until at least December 2020. The arguments for the commands in the Az module and in the AzureRm modules are substantially identical. For more about their compatibility, see Introducing the new Azure PowerShell Az module.
Steps
If you have a standalone dedicated SQL pool (formerly SQL DW), register your SQL server with Microsoft Entra ID by using PowerShell:
Connect-AzAccount Select-AzSubscription -SubscriptionId <subscriptionId> Set-AzSqlServer -ResourceGroupName your-database-server-resourceGroup -ServerName your-SQL-servername -AssignIdentityThis step isn't required for the dedicated SQL pools within an Azure Synapse Analytics workspace. The system assigned managed identity (SA-MI) of the workspace is a member of the Synapse Administrator role and thus has elevated privileges on the dedicated SQL pools of the workspace.
Create a general-purpose v2 Storage Account by following the steps in Create a storage account.
- If you have a general-purpose v1 or Blob Storage account, you must first upgrade to v2 by following the steps in Upgrade to a general-purpose v2 storage account.
- For known issues with Azure Data Lake Storage Gen2, see Known issues with Azure Data Lake Storage Gen2.
On your storage account page, select Access control (IAM).
Select Add > Add role assignment to open the Add role assignment page.
Assign the following role. For detailed steps, see Assign Azure roles using the Azure portal.
Setting Value Role Storage Blob Data Contributor Assign access to User, group, or service principal Members Server or workspace hosting your dedicated SQL pool that you've registered with Microsoft Entra ID 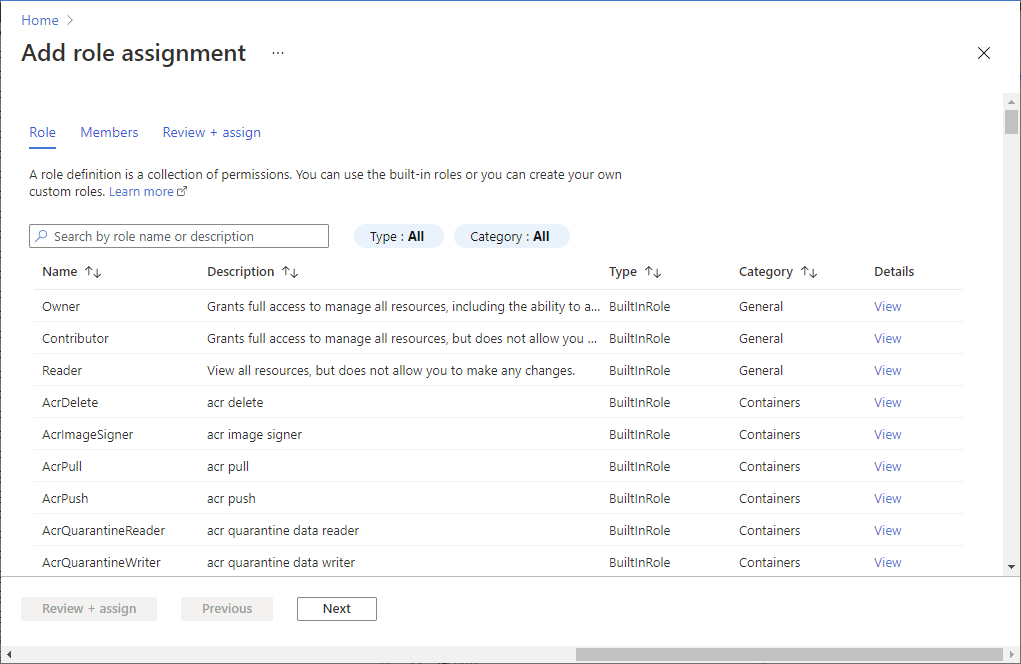
Note
Only members with Owner privilege on the storage account can perform this step. For various Azure built-in roles, see Azure built-in roles.
To enable PolyBase connectivity to the Azure Storage account:
Create a database master key if you haven't created one earlier.
CREATE MASTER KEY [ENCRYPTION BY PASSWORD = 'somepassword'];Create a database-scoped credential with IDENTITY = 'Managed Service Identity'.
CREATE DATABASE SCOPED CREDENTIAL msi_cred WITH IDENTITY = 'Managed Service Identity';There's no need to specify SECRET with an Azure Storage access key because this mechanism uses Managed Identity under the covers. This step isn't required for the dedicated SQL pools within an Azure Synapse Analytics workspace. The system assigned managed identity (SA-MI) of the workspace is a member of the Synapse Administrator role and thus has elevated privileges on the dedicated SQL pools of the workspace.
The IDENTITY name must be 'Managed Service Identity' for PolyBase connectivity to work with an Azure Storage account secured to a virtual network.
Create an external data source with the
abfss://scheme for connecting to your general-purpose v2 storage account using PolyBase.CREATE EXTERNAL DATA SOURCE ext_datasource_with_abfss WITH (TYPE = hadoop, LOCATION = 'abfss://[email protected]', CREDENTIAL = msi_cred);- If you already have external tables associated with a general-purpose v1 or Blob Storage account, you should first drop those external tables. Then drop the corresponding external data source. Next, create an external data source with the
abfss://scheme that connects to a general-purpose v2 storage account, as previously shown. Then re-create all the external tables by using this new external data source. You could use the Generate and Publish Scripts Wizard to generate create-scripts for all the external tables for ease. - For more information on the
abfss://scheme, see Use the Azure Data Lake Storage Gen2 URI. - For more information on the T-SQL commands, see CREATE EXTERNAL DATA SOURCE.
- If you already have external tables associated with a general-purpose v1 or Blob Storage account, you should first drop those external tables. Then drop the corresponding external data source. Next, create an external data source with the
Query as normal by using external tables.
SQL Database blob auditing
Azure SQL auditing can write SQL audit logs to your own storage account. If this storage account uses the virtual network service endpoints feature, see how to write audit to a storage account behind VNet and firewall.
Add a virtual network firewall rule to your server
Long ago, before this feature was enhanced, you were required to turn on virtual network service endpoints before you could implement a live virtual network rule in the firewall. The endpoints related a given virtual network subnet to a database in SQL Database. As of January 2018, you can circumvent this requirement by setting the IgnoreMissingVNetServiceEndpoint flag. Now, you can add a virtual network firewall rule to your server without turning on virtual network service endpoints.
Merely setting a firewall rule doesn't help secure the server. You must also turn on virtual network service endpoints for the security to take effect. When you turn on service endpoints, your virtual network subnet experiences downtime until it completes the transition from turned off to on. This period of downtime is especially true in the context of large virtual networks. You can use the IgnoreMissingVNetServiceEndpoint flag to reduce or eliminate the downtime during transition.
You can set the IgnoreMissingVNetServiceEndpoint flag by using PowerShell. For more information, see PowerShell to create a virtual network service endpoint and rule for SQL Database.
Note
For similar instructions in Azure Synapse Analytics, see Azure Synapse Analytics IP firewall rules
Use Azure portal to create a virtual network rule
This section illustrates how you can use the Azure portal to create a virtual network rule in your database in SQL Database. The rule tells your database to accept communication from a particular subnet that's been tagged as being a virtual network service endpoint.
Note
If you intend to add a service endpoint to the virtual network firewall rules of your server, first ensure that service endpoints are turned on for the subnet.
If service endpoints aren't turned on for the subnet, the portal asks you to enable them. Select the Enable button on the same pane on which you add the rule.
Prerequisites
You must already have a subnet that's tagged with the particular virtual network service endpoint type name relevant to SQL Database.
- The relevant endpoint type name is Microsoft.Sql.
- If your subnet might not be tagged with the type name, see Verify your subnet is an endpoint.
Azure portal steps
Sign in to the Azure portal.
Search for and select SQL servers, and then select your server. Under Security, select Networking.
Under the Public access tab, ensure Public network access is set to Select networks, otherwise the Virtual networks settings are hidden. Select + Add existing virtual network in the Virtual networks section.
In the new Create/Update pane, fill in the boxes with the names of your Azure resources.
Tip
You must include the correct address prefix for your subnet. You can find the Address prefix value in the portal. Go to All resources > All types > Virtual networks. The filter displays your virtual networks. Select your virtual network, and then select Subnets. The ADDRESS RANGE column has the address prefix you need.
See the resulting virtual network rule on the Firewall pane.
Set Allow Azure services and resources to access this server to No.
Important
If you leave Allow Azure services and resources to access this server checked, your server accepts communication from any subnet inside the Azure boundary. That is communication that originates from one of the IP addresses that's recognized as those within ranges defined for Azure datacenters. Leaving the control enabled might be excessive access from a security point of view. The Microsoft Azure Virtual Network service endpoint feature in coordination with the virtual network rules feature of SQL Database together can reduce your security surface area.
Select the OK button near the bottom of the pane.
Note
The following statuses or states apply to the rules:
- Ready: Indicates that the operation you initiated has succeeded.
- Failed: Indicates that the operation you initiated has failed.
- Deleted: Only applies to the
Deleteoperation and indicates that the rule has been deleted and no longer applies. - InProgress: Indicates that the operation is in progress. The old rule applies while the operation is in this state.
Use PowerShell to create a virtual network rule
A script can also create virtual network rules by using the PowerShell cmdlet New-AzSqlServerVirtualNetworkRule or az network vnet create. For more information, see PowerShell to create a virtual network service endpoint and rule for SQL Database.
Use REST API to create a virtual network rule
Internally, the PowerShell cmdlets for SQL virtual network actions call REST APIs. You can call the REST APIs directly. For more information, see Virtual network rules: Operations.
Troubleshoot errors 40914 and 40615
Connection error 40914 relates to virtual network rules, as specified on the Firewall pane in the Azure portal.
Error 40615 is similar, except it relates to IP address rules on the firewall.
Error 40914
Message text: "Cannot open server '[server-name]' requested by the login. Client is not allowed to access the server."
Error description: The client is in a subnet that has virtual network server endpoints. But the server has no virtual network rule that grants to the subnet the right to communicate with the database.
Error resolution: On the Firewall pane of the Azure portal, use the virtual network rules control to add a virtual network rule for the subnet.
Error 40615
Message text: "Cannot open server '{0}' requested by the login. Client with IP address '{1}' is not allowed to access the server."
Error description: The client is trying to connect from an IP address that isn't authorized to connect to the server. The server firewall has no IP address rule that allows a client to communicate from the given IP address to the database.
Error resolution: Enter the client's IP address as an IP rule. Use the Firewall pane in the Azure portal to do this step.