Tutorial: Configure server administrator and user roles
In this tutorial, you use SQL Server Management Studio (SSMS) to connect to your server in Azure to configure server administrator and model database roles. You're also introduced to Tabular Model Scripting Language (TMSL). TMSL is a JSON-based scripting language for tabular models at the 1200 and higher compatibility levels. It can be used to automate many tabular modeling tasks. TMSL is often used with PowerShell, but in this tutorial, you use the XMLA query editor in SSMS. With this tutorial, you complete these tasks:
- Get your server name from the portal
- Connect to your server by using SSMS
- Add a user or group to the server administrator role
- Add a user or group to the model database administrator role
- Add a new model database role and add a user or group
To learn more about user security in Azure Analysis Services, see Authentication and user permissions.
Prerequisites
- A Microsoft Entra ID in your subscription.
- Created an Azure Analysis Services server in your subscription.
- Have server administrator permissions.
- Add the adventureworks sample model to your server.
- Install the latest version of SQL Server Management Studio (SSMS).
Sign in to the Azure portal
Sign in to the portal.
Get server name
In order to connect to your server from SSMS, you first need the server name. You can get the server name from the portal.
In Azure portal > server > Overview > Server name, copy the server name.
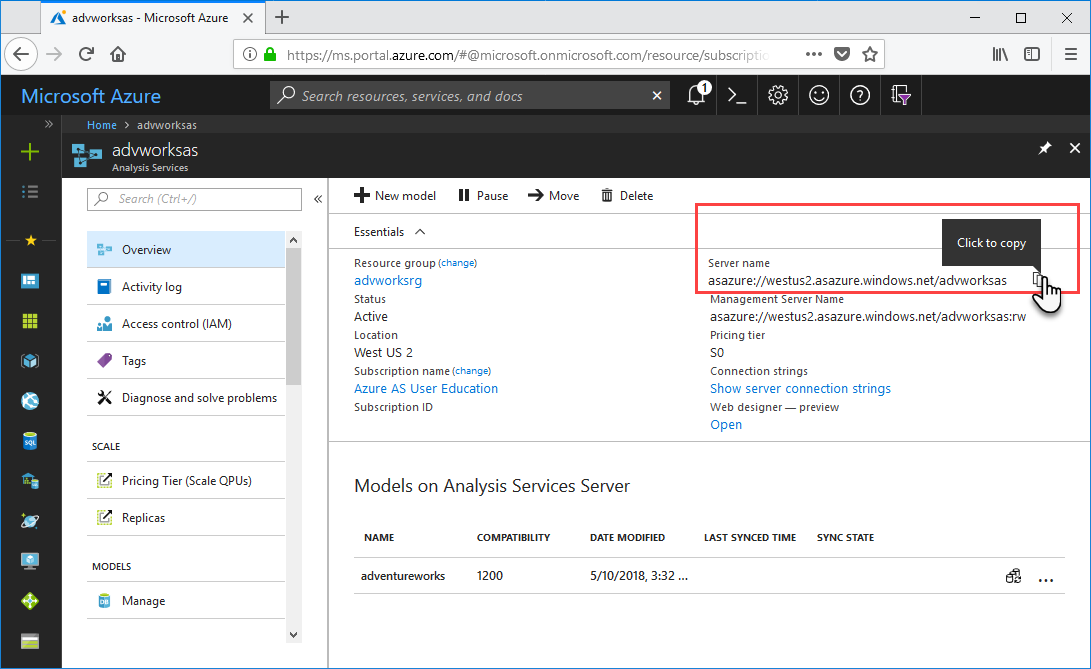
Connect in SSMS
For the remaining tasks, you use SSMS to connect to and manage your server.
In SSMS > Object Explorer, click Connect > Analysis Services.
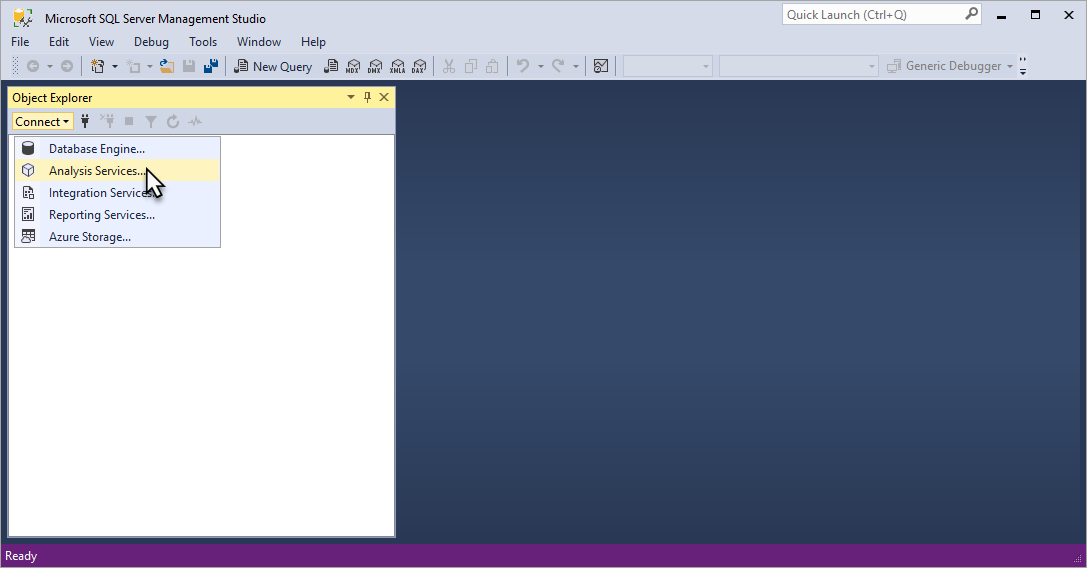
In the Connect to Server dialog box, in Server name, paste in the server name you copied from the portal. In Authentication, choose Active Directory Universal with MFA Support, then enter your user account, and then press Connect.
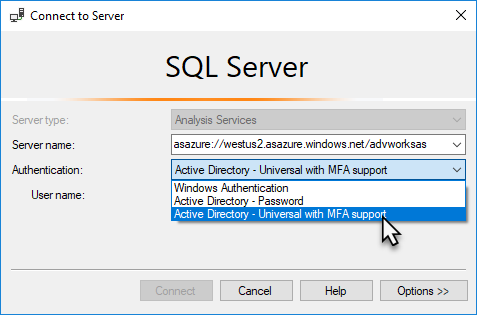
Tip
Choosing Active Directory Universal with MFA Support is recommended. This type of authentication type supports non-interactive and multi-factor authentication.
In Object Explorer, expand to see server objects. Right-click to see server properties.
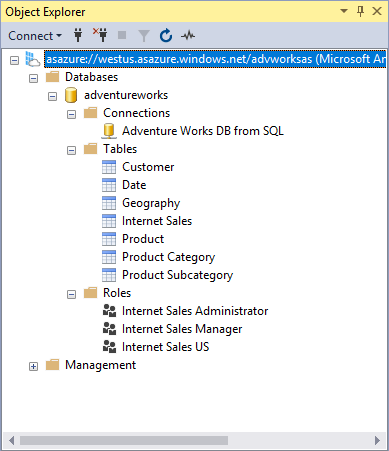
Add a user account to the server administrator role
In this task, you add a user or group account from your Microsoft Entra ID to the server administrator role. If specifying a security group, use obj:groupid@tenantid.
In Object Explorer, right-click your server name, and then click Properties.
In the Analysis Server Properties window, click Security > Add.
In the Select a User or Group window, enter a user or group account in your Microsoft Entra ID, and then click Add.
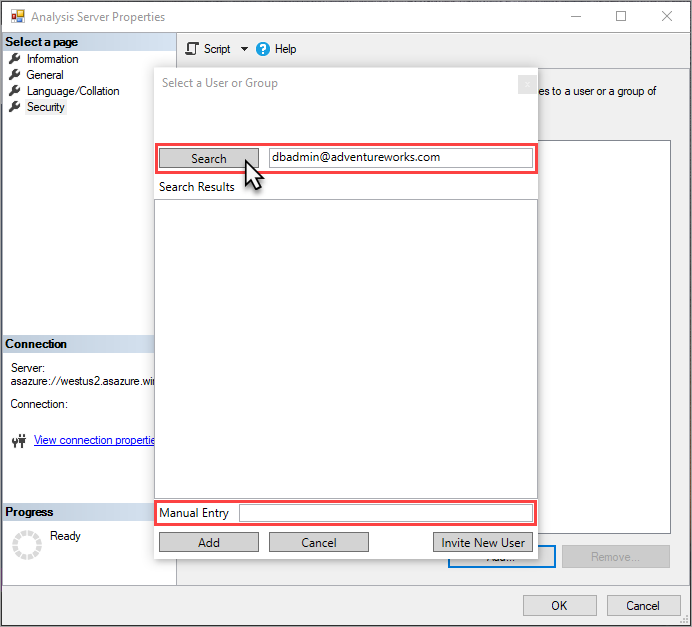
Click OK, to close Analysis Server Properties.
Tip
You can also add server administrators by using Analysis Services Admins in the portal.
Add a user to the model database administrator role
In this task, you add a user or group account to the Internet Sales Administrator role that already exists in the model. This role has Full control (Administrator) permissions for the adventureworks sample model database. This task uses the CreateOrReplace TMSL command in a script created for you.
In Object Explorer, expand Databases > adventureworks > Roles.
Right-click Internet Sales Administrator, then click Script Role as > CREATE OR REPLACE To > New Query Editor Window.
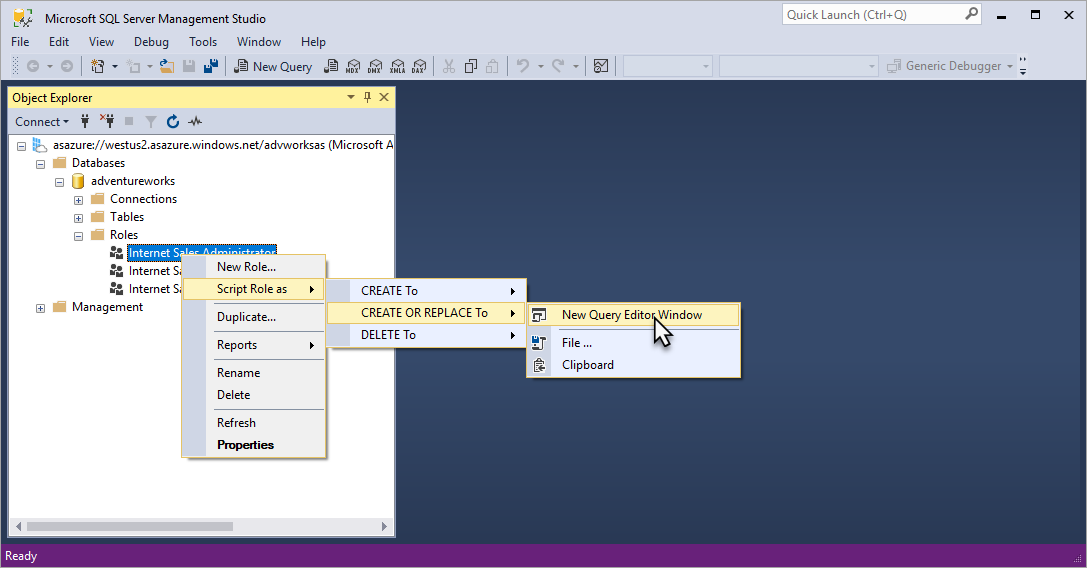
In the XMLAQuery, change the value for "memberName": to a user or group account in your Microsoft Entra ID. By default, the account you're signed in with is included; however, you do not need to add your own account because you are already a server administrator.
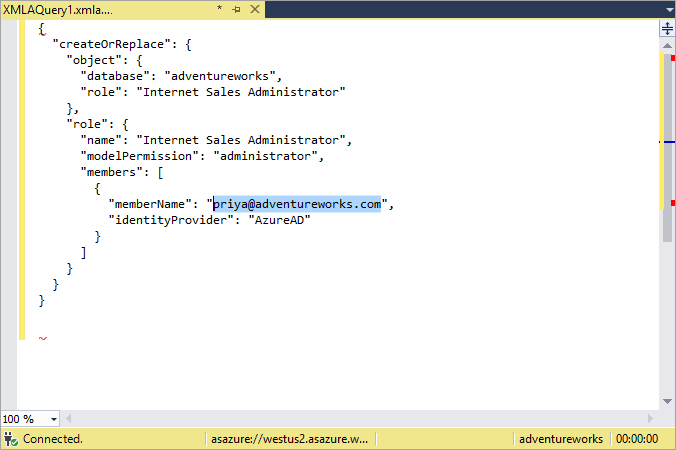
Press F5, to execute the script.
Add a new model database role and add a user or group
In this task, you use the Create command in a TMSL script to create a new Internet Sales Global role, specify read permissions for the role, and add a user or group account from your Microsoft Entra ID.
In Object Explorer, right-click adventureworks, and then click New Query > XMLA.
Copy and paste the following TMSL script into the query editor:
{ "create": { "parentObject": { "database": "adventureworks", }, "role": { "name": "Internet Sales Global", "description": "All users can query model data", "modelPermission": "read", "members": [ { "memberName": "[email protected]", "identityProvider": "AzureAD" } ] } } }Change
"memberName": "[email protected]"object value to a user or group account in your Microsoft Entra ID.Press F5, to execute the script.
Verify your changes
In Object Explorer, click your servername, and then click Refresh or press F5.
Expand Databases > adventureworks > Roles. Verify the user account and new role changes you added in the previous tasks appear.
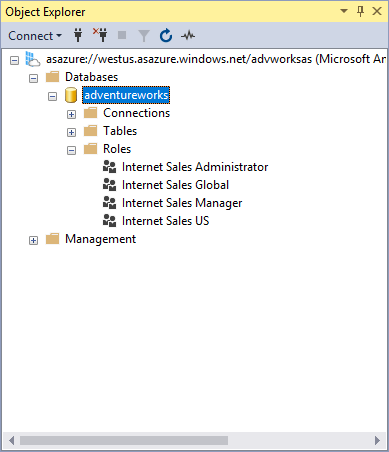
Clean up resources
When no longer needed, delete the user or group accounts and roles. To do so, use Role Properties > Membership to remove user accounts, or right-click a role and then click Delete.
Next steps
In this tutorial, you learned how to connect to your Azure AS server and explore the adventureworks sample model databases and properties in SSMS. You also learned how to use SSMS and TMSL scripts to add users or groups to existing and new roles. Now that you have user permissions configured for your server and sample model database, you and other users can connect to it by using client applications like Power BI. To learn more, continue to the next tutorial.