Configure Microsoft Entra hybrid join manually
If using Microsoft Entra Connect is an option for you, see the guidance in Configure Microsoft Entra hybrid join. Using the automation in Microsoft Entra Connect, significantly simplifies the configuration of Microsoft Entra hybrid join.
This article covers the manual configuration of requirements for Microsoft Entra hybrid join including steps for managed and federated domains.
Prerequisites
- Microsoft Entra Connect
- To get device registration sync join to succeed, as part of the device registration configuration, don't exclude the default device attributes from your Microsoft Entra Connect Sync configuration. To learn more about default device attributes synced to Microsoft Entra ID, see Attributes synchronized by Microsoft Entra Connect.
- If the computer objects of the devices you want to be Microsoft Entra hybrid joined belong to specific organizational units (OUs), configure the correct OUs to sync in Microsoft Entra Connect. To learn more about how to sync computer objects by using Microsoft Entra Connect, see Organizational unit–based filtering.
- Enterprise administrator credentials for each of the on-premises Active Directory Domain Services forests.
- (For federated domains) Windows Server with Active Directory Federation Services installed.
- Users can register their devices with Microsoft Entra ID. More information about this setting can be found under the heading Configure device settings, in the article, Configure device settings.
Microsoft Entra hybrid join requires devices to have access to the following Microsoft resources from inside your organization's network:
https://enterpriseregistration.windows.nethttps://login.microsoftonline.comhttps://device.login.microsoftonline.comhttps://autologon.microsoftazuread-sso.com(If you use or plan to use seamless single sign-on)- Your organization's Security Token Service (STS) (For federated domains)
Warning
If your organization uses proxy servers that intercept SSL traffic for scenarios like data loss prevention or Microsoft Entra tenant restrictions, ensure that traffic to these URLs are excluded from TLS break-and-inspect. Failure to exclude these URLs might cause interference with client certificate authentication, cause issues with device registration, and device-based Conditional Access.
If your organization requires access to the internet via an outbound proxy, you can use Web Proxy Auto-Discovery (WPAD) to enable Windows 10 or newer computers for device registration with Microsoft Entra ID. To address issues configuring and managing WPAD, see Troubleshooting Automatic Detection.
If you don't use WPAD, you can configure WinHTTP proxy settings on your computer beginning with Windows 10 1709. For more information, see WinHTTP Proxy Settings deployed by Group Policy Object (GPO).
Note
If you configure proxy settings on your computer by using WinHTTP settings, any computers that can't connect to the configured proxy will fail to connect to the internet.
If your organization requires access to the internet via an authenticated outbound proxy, make sure that your Windows 10 or newer computers can successfully authenticate to the outbound proxy. Because Windows 10 or newer computers run device registration by using machine context, configure outbound proxy authentication by using machine context. Follow up with your outbound proxy provider on the configuration requirements.
Verify devices can access the required Microsoft resources under the system account by using the Test Device Registration Connectivity script.
Configuration
You can configure Microsoft Entra hybrid joined devices for various types of Windows device platforms.
- For managed and federated domains, you must configure a service connection point (SCP).
- For federated domains, you must ensure that your federation service is configured to issue the appropriate claims.
After these configurations are complete, follow the guidance to verify registration.
Configure a service connection point
Your devices use a service connection point (SCP) object during the registration to discover Microsoft Entra tenant information. In your on-premises Active Directory instance, the SCP object for the Microsoft Entra hybrid joined devices must exist in the configuration naming context partition of the computer's forest. There's only one configuration naming context per forest. In a multi-forest Active Directory configuration, the service connection point must exist in all forests that contain domain-joined computers.
The SCP object contains two keywords values – azureADid:<TenantID> and azureADName:<verified domain>. The <verified domain> value in the azureADName keyword dictates the type of the device registration flow (federated or managed) the device will follow after reading the SCP value from your on-premises Active Directory instance. More about the managed and federated flows can be found in the article How Microsoft Entra device registration works.
You can use the Get-ADRootDSE cmdlet to retrieve the configuration naming context of your forest.
For a forest with the Active Directory domain name fabrikam.com, the configuration naming context is:
CN=Configuration,DC=fabrikam,DC=com
In your forest, the SCP object for the autoregistration of domain-joined devices is located at:
CN=62a0ff2e-97b9-4513-943f-0d221bd30080,CN=Device Registration Configuration,CN=Services,[Your Configuration Naming Context]
Depending on how you deploy Microsoft Entra Connect, the SCP object might already be configured. You can verify the existence of the object and retrieve the discovery values by using the following PowerShell script:
$scp = New-Object System.DirectoryServices.DirectoryEntry;
$scp.Path = "LDAP://CN=62a0ff2e-97b9-4513-943f-0d221bd30080,CN=Device Registration Configuration,CN=Services,CN=Configuration,DC=fabrikam,DC=com";
$scp.Keywords;
The $scp.Keywords output shows the Microsoft Entra tenant information. Here's an example:
azureADName:microsoft.com
azureADId:a0a0a0a0-bbbb-cccc-dddd-e1e1e1e1e1e1
Set up issuance of claims
In a federated Microsoft Entra configuration, devices rely on AD FS or an on-premises federation service from a Microsoft partner to authenticate to Microsoft Entra ID. Devices authenticate to get an access token to register against the Microsoft Entra Device Registration Service (Azure DRS).
Windows devices authenticate by using integrated Windows authentication to an active WS-Trust endpoint (either 1.3 or 2005 versions) hosted by the on-premises federation service.
When you're using AD FS, you need to enable the following WS-Trust endpoints:
/adfs/services/trust/2005/windowstransport/adfs/services/trust/13/windowstransport/adfs/services/trust/2005/usernamemixed/adfs/services/trust/13/usernamemixed/adfs/services/trust/2005/certificatemixed/adfs/services/trust/13/certificatemixed
Warning
Both adfs/services/trust/2005/windowstransport and adfs/services/trust/13/windowstransport should be enabled as intranet facing endpoints only and must NOT be exposed as extranet facing endpoints through the Web Application Proxy. To learn more on how to disable WS-Trust Windows endpoints, see Disable WS-Trust Windows endpoints on the proxy. You can see what endpoints are enabled through the AD FS management console under Service > Endpoints.
Note
If you don't have AD FS as your on-premises federation service, follow the instructions from your vendor to make sure they support WS-Trust 1.3 or 2005 endpoints and that these are published through the Metadata Exchange file (MEX).
For device registration to finish, the following claims must exist in the token that Azure DRS receives. Azure DRS creates a device object in Microsoft Entra ID with some of this information. Microsoft Entra Connect then uses this information to associate the newly created device object with the computer account on-premises.
http://schemas.microsoft.com/ws/2012/01/accounttypehttp://schemas.microsoft.com/identity/claims/onpremobjectguidhttp://schemas.microsoft.com/ws/2008/06/identity/claims/primarysid
If you require more than one verified domain name, you need to provide the following claim for computers:
http://schemas.microsoft.com/ws/2008/06/identity/claims/issuerid
If you're already issuing an ImmutableID claim (for example, using mS-DS-ConsistencyGuid or another attribute as the source value for the ImmutableID), you need to provide one corresponding claim for computers:
http://schemas.microsoft.com/LiveID/Federation/2008/05/ImmutableID
In the following sections, you find information about:
- The values that each claim should have.
- What a definition would look like in AD FS.
The definition helps you to verify whether the values are present or if you need to create them.
Note
If you don't use AD FS for your on-premises federation server, follow your vendor's instructions to create the appropriate configuration to issue these claims.
Issue account type claim
The http://schemas.microsoft.com/ws/2012/01/accounttype claim must contain a value of DJ, which identifies the device as a domain-joined computer. In AD FS, you can add an issuance transform rule that looks like this:
@RuleName = "Issue account type for domain-joined computers"
c:[
Type == "http://schemas.microsoft.com/ws/2008/06/identity/claims/groupsid",
Value =~ "-515$",
Issuer =~ "^(AD AUTHORITY|SELF AUTHORITY|LOCAL AUTHORITY)$"
]
=> issue(
Type = "http://schemas.microsoft.com/ws/2012/01/accounttype",
Value = "DJ"
);
Issue objectGUID of the computer account on-premises
The http://schemas.microsoft.com/identity/claims/onpremobjectguid claim must contain the objectGUID value of the on-premises computer account. In AD FS, you can add an issuance transform rule that looks like this:
@RuleName = "Issue object GUID for domain-joined computers"
c1:[
Type == "http://schemas.microsoft.com/ws/2008/06/identity/claims/groupsid",
Value =~ "-515$",
Issuer =~ "^(AD AUTHORITY|SELF AUTHORITY|LOCAL AUTHORITY)$"
]
&&
c2:[
Type == "http://schemas.microsoft.com/ws/2008/06/identity/claims/windowsaccountname",
Issuer =~ "^(AD AUTHORITY|SELF AUTHORITY|LOCAL AUTHORITY)$"
]
=> issue(
store = "Active Directory",
types = ("http://schemas.microsoft.com/identity/claims/onpremobjectguid"),
query = ";objectguid;{0}",
param = c2.Value
);
Issue objectSid of the computer account on-premises
The http://schemas.microsoft.com/ws/2008/06/identity/claims/primarysid claim must contain the objectSid value of the on-premises computer account. In AD FS, you can add an issuance transform rule that looks like this:
@RuleName = "Issue objectSID for domain-joined computers"
c1:[
Type == "http://schemas.microsoft.com/ws/2008/06/identity/claims/groupsid",
Value =~ "-515$",
Issuer =~ "^(AD AUTHORITY|SELF AUTHORITY|LOCAL AUTHORITY)$"
]
&&
c2:[
Type == "http://schemas.microsoft.com/ws/2008/06/identity/claims/primarysid",
Issuer =~ "^(AD AUTHORITY|SELF AUTHORITY|LOCAL AUTHORITY)$"
]
=> issue(claim = c2);
Issue issuerID for the computer when multiple verified domain names are in Microsoft Entra ID
The http://schemas.microsoft.com/ws/2008/06/identity/claims/issuerid claim must contain the Uniform Resource Identifier (URI) of any of the verified domain names that connect with the on-premises federation service (AD FS or partner) issuing the token. In AD FS, you can add issuance transform rules that look like the following ones in that specific order, after the preceding ones. One rule to explicitly issue the rule for users is necessary. In the following rules, a first rule that identifies user versus computer authentication is added.
@RuleName = "Issue account type with the value User when its not a computer"
NOT EXISTS(
[
Type == "http://schemas.microsoft.com/ws/2012/01/accounttype",
Value == "DJ"
]
)
=> add(
Type = "http://schemas.microsoft.com/ws/2012/01/accounttype",
Value = "User"
);
@RuleName = "Capture UPN when AccountType is User and issue the IssuerID"
c1:[
Type == "http://schemas.xmlsoap.org/claims/UPN"
]
&&
c2:[
Type == "http://schemas.microsoft.com/ws/2012/01/accounttype",
Value == "User"
]
=> issue(
Type = "http://schemas.microsoft.com/ws/2008/06/identity/claims/issuerid",
Value = regexreplace(
c1.Value,
".+@(?<domain>.+)",
"http://${domain}/adfs/services/trust/"
)
);
@RuleName = "Issue issuerID for domain-joined computers"
c:[
Type == "http://schemas.microsoft.com/ws/2008/06/identity/claims/groupsid",
Value =~ "-515$",
Issuer =~ "^(AD AUTHORITY|SELF AUTHORITY|LOCAL AUTHORITY)$"
]
=> issue(
Type = "http://schemas.microsoft.com/ws/2008/06/identity/claims/issuerid",
Value = "http://<verified-domain-name>/adfs/services/trust/"
);
In the preceding claim, <verified-domain-name> is a placeholder. Replace it with one of your verified domain names in Microsoft Entra ID. For example, use Value = "http://contoso.com/adfs/services/trust/".
For more information about verified domain names, see Add a custom domain name to Microsoft Entra ID.
To get a list of your verified company domains, you can use the Get-MgDomain cmdlet.
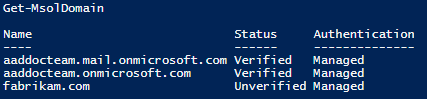
Issue ImmutableID for the computer when one for users exists (for example, using mS-DS-ConsistencyGuid as the source for ImmutableID)
The http://schemas.microsoft.com/LiveID/Federation/2008/05/ImmutableID claim must contain a valid value for computers. In AD FS, you can create an issuance transform rule as follows:
@RuleName = "Issue ImmutableID for computers"
c1:[
Type == "http://schemas.microsoft.com/ws/2008/06/identity/claims/groupsid",
Value =~ "-515$",
Issuer =~ "^(AD AUTHORITY|SELF AUTHORITY|LOCAL AUTHORITY)$"
]
&&
c2:[
Type == "http://schemas.microsoft.com/ws/2008/06/identity/claims/windowsaccountname",
Issuer =~ "^(AD AUTHORITY|SELF AUTHORITY|LOCAL AUTHORITY)$"
]
=> issue(
store = "Active Directory",
types = ("http://schemas.microsoft.com/LiveID/Federation/2008/05/ImmutableID"),
query = ";objectguid;{0}",
param = c2.Value
);
Helper script to create the AD FS issuance transform rules
The following script helps you with the creation of the issuance transform rules described earlier.
$multipleVerifiedDomainNames = $false
$immutableIDAlreadyIssuedforUsers = $false
$oneOfVerifiedDomainNames = 'example.com' # Replace example.com with one of your verified domains
$rule1 = '@RuleName = "Issue account type for domain-joined computers"
c:[
Type == "http://schemas.microsoft.com/ws/2008/06/identity/claims/groupsid",
Value =~ "-515$",
Issuer =~ "^(AD AUTHORITY|SELF AUTHORITY|LOCAL AUTHORITY)$"
]
=> issue(
Type = "http://schemas.microsoft.com/ws/2012/01/accounttype",
Value = "DJ"
);'
$rule2 = '@RuleName = "Issue object GUID for domain-joined computers"
c1:[
Type == "http://schemas.microsoft.com/ws/2008/06/identity/claims/groupsid",
Value =~ "-515$",
Issuer =~ "^(AD AUTHORITY|SELF AUTHORITY|LOCAL AUTHORITY)$"
]
&&
c2:[
Type == "http://schemas.microsoft.com/ws/2008/06/identity/claims/windowsaccountname",
Issuer =~ "^(AD AUTHORITY|SELF AUTHORITY|LOCAL AUTHORITY)$"
]
=> issue(
store = "Active Directory",
types = ("http://schemas.microsoft.com/identity/claims/onpremobjectguid"),
query = ";objectguid;{0}",
param = c2.Value
);'
$rule3 = '@RuleName = "Issue objectSID for domain-joined computers"
c1:[
Type == "http://schemas.microsoft.com/ws/2008/06/identity/claims/groupsid",
Value =~ "-515$",
Issuer =~ "^(AD AUTHORITY|SELF AUTHORITY|LOCAL AUTHORITY)$"
]
&&
c2:[
Type == "http://schemas.microsoft.com/ws/2008/06/identity/claims/primarysid",
Issuer =~ "^(AD AUTHORITY|SELF AUTHORITY|LOCAL AUTHORITY)$"
]
=> issue(claim = c2);'
$rule4 = ''
if ($multipleVerifiedDomainNames -eq $true) {
$rule4 = '@RuleName = "Issue account type with the value User when it is not a computer"
NOT EXISTS(
[
Type == "http://schemas.microsoft.com/ws/2012/01/accounttype",
Value == "DJ"
]
)
=> add(
Type = "http://schemas.microsoft.com/ws/2012/01/accounttype",
Value = "User"
);
@RuleName = "Capture UPN when AccountType is User and issue the IssuerID"
c1:[
Type == "http://schemas.xmlsoap.org/claims/UPN"
]
&&
c2:[
Type == "http://schemas.microsoft.com/ws/2012/01/accounttype",
Value == "User"
]
=> issue(
Type = "http://schemas.microsoft.com/ws/2008/06/identity/claims/issuerid",
Value = regexreplace(
c1.Value,
".+@(?<domain>.+)",
"http://${domain}/adfs/services/trust/"
)
);
@RuleName = "Issue issuerID for domain-joined computers"
c:[
Type == "http://schemas.microsoft.com/ws/2008/06/identity/claims/groupsid",
Value =~ "-515$",
Issuer =~ "^(AD AUTHORITY|SELF AUTHORITY|LOCAL AUTHORITY)$"
]
=> issue(
Type = "http://schemas.microsoft.com/ws/2008/06/identity/claims/issuerid",
Value = "http://' + $oneOfVerifiedDomainNames + '/adfs/services/trust/"
);'
}
$rule5 = ''
if ($immutableIDAlreadyIssuedforUsers -eq $true) {
$rule5 = '@RuleName = "Issue ImmutableID for computers"
c1:[
Type == "http://schemas.microsoft.com/ws/2008/06/identity/claims/groupsid",
Value =~ "-515$",
Issuer =~ "^(AD AUTHORITY|SELF AUTHORITY|LOCAL AUTHORITY)$"
]
&&
c2:[
Type == "http://schemas.microsoft.com/ws/2008/06/identity/claims/windowsaccountname",
Issuer =~ "^(AD AUTHORITY|SELF AUTHORITY|LOCAL AUTHORITY)$"
]
=> issue(
store = "Active Directory",
types = ("http://schemas.microsoft.com/LiveID/Federation/2008/05/ImmutableID"),
query = ";objectguid;{0}",
param = c2.Value
);'
}
$existingRules = (Get-ADFSRelyingPartyTrust -Identifier urn:federation:MicrosoftOnline).IssuanceTransformRules
$updatedRules = $existingRules + $rule1 + $rule2 + $rule3 + $rule4 + $rule5
$crSet = New-ADFSClaimRuleSet -ClaimRule $updatedRules
Set-AdfsRelyingPartyTrust -TargetIdentifier urn:federation:MicrosoftOnline -IssuanceTransformRules $crSet.ClaimRulesString
Remarks
This script appends the rules to the existing rules. Don't run the script twice, because the set of rules would be added twice. Make sure that no corresponding rules exist for these claims (under the corresponding conditions) before running the script again.
If you have multiple verified domain names, set the value of $multipleVerifiedDomainNames in the script to $true. Also make sure that you remove any existing issuerid claim created by Microsoft Entra Connect or other means. Here's an example for this rule:
c:[Type == "http://schemas.xmlsoap.org/claims/UPN"] => issue(Type = "http://schemas.microsoft.com/ws/2008/06/identity/claims/issuerid", Value = regexreplace(c.Value, ".+@(?<domain>.+)", "http://${domain}/adfs/services/trust/"));
If you issue an ImmutableID claim for user accounts, set the value of $immutableIDAlreadyIssuedforUsers in the script to $true.
Troubleshoot your implementation
If you experience issues completing Microsoft Entra hybrid join for domain-joined Windows devices, see:
- Troubleshooting devices using dsregcmd command
- Troubleshooting Microsoft Entra hybrid joined devices