Note
Access to this page requires authorization. You can try signing in or changing directories.
Access to this page requires authorization. You can try changing directories.
Question
Wednesday, January 13, 2016 10:21 AM
From @pallavir8 via Twitter:
"Hosted web application in Windows azure new portal VM, now we want to access the same web application from out side of the VM. To do that we explored and worked on the settings in VM and portal but still we are unable to access the hosted web application from outside of the VM. This functionality was easily available with the old Azure portal. How do we resolve this issue. Hassled customer :("
Customer was directed to this post: http://stackoverflow.com/questions/31965713/how-i-add-new-endpoints-to-my-vm-on-new-azure-portal-preview
However, he is not using a Classic VM.
Tweet: http://twitter.com/pallavir8/status/687196145701924864
Thanks,
@AzureSupport
All replies (3)
Wednesday, January 13, 2016 5:47 PM ✅Answered | 1 vote
hi,
Thanks for posting here.
You need to configure Load balancer for accessing the web application hosted on azure. You can deploy it using powershell by following the article.
https://azure.microsoft.com/en-us/documentation/articles/load-balancer-get-started-ilb-arm-ps/
Hope it helps.
Girish Prajwal
Thursday, January 14, 2016 8:16 AM ✅Answered | 2 votes
Hello,
To add to Girish response, before adding a load balancer, please add a rule to allow traffic in the Network Security group. The V2 virtual machines by default have a NSG created when you create a virtual machine.
The concept of Endpoint fades away with the Classic Virtual Machines, the Resource Manager virtual machines have 'Inbound Security Rules' (Which are part of your Network Security Group) which is equavalent to endpoint.
The Resouce Manager Virtual Machines block all the incoming traffic by default. You can either use Powershell or the Azure Portal to a Rule to allow traffic.
Here are the steps to set up rule in Portal:
1. Go to https://portal.azure.com, and browse thru the virtual machines and select your Virtual Machine.
2. Click on Setting and select All settings, Select Network Interfces and click and open the Network Interface.
3. In the Network Interface tile, click on Change Security and choose the Network Security Group (Ideally would be saved as the same name as your Virtual machine) and close the tiles.

4. From the dashboard, browse and select 'Network Security Groups'.
5. Click and open the Network Security Group for your Virtual Machine.
6. Click an open Inbound Security rules, click on Add and add the rule to allow traffic for http (port 80 for a destination port)
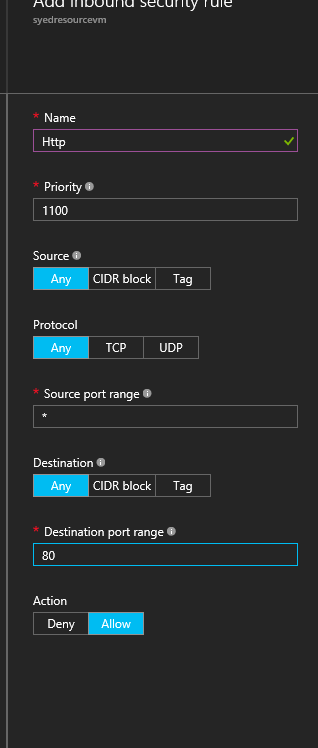
Thanks,
Syed Irfan Hussain
Tuesday, January 19, 2016 8:29 AM | 1 vote
Thanks a lot.. will check if this works and get back.