Users can turn this setting on or off at any time from the installable Viva Engage desktop app or engage.cloud.microsoft.
1.Select the Settings icon in the upper right of your screen.
2.Select Manage desktop notifications.
3.Choose Manage desktop notifications. In the dialog box that appears, Send me desktop notifications will be selected.
4.Ensure that you have allowed notifications in your browser by doing one of the following:
- Navigate to Settings and more menu in the upper right corner and select App info.
- In the browser bar, select the Lock icon and then select the option to allow notifications.
5.Select the option to allow notifications.
At the same time, users can also disable Viva Engage's email notifications:
1.From your Viva Engage home page or storyline, select the gear icon in the header, and then select Edit Settings.
2.Under Account Settings, select the Notifications tab. 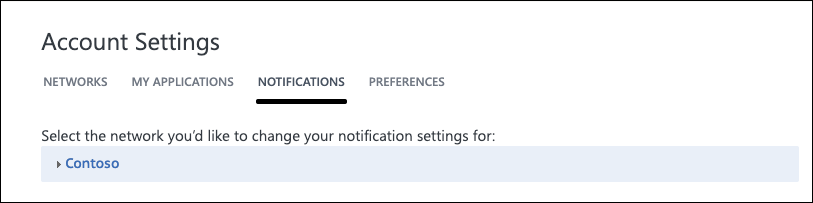
3.Select the arrow next to your network name to expand it and see the notifications. If you're a member of multiple networks, expand each network to change email notifications for that network.
Refer to this document for more details.
If the answer is helpful, please click "Accept Answer" and kindly upvote it. If you have extra questions about this answer, please click "Comment".
Note: Please follow the steps in our documentation to enable e-mail notifications if you want to receive the related email notification for this thread.
Select the notifications you want, clear the ones you don't want, and then select Save.