iOS and iPadOS device settings to use common iOS/iPadOS features in Intune
Note
Intune may support more settings than the settings listed in this article. Not all settings are documented, and won't be documented. To see the settings you can configure, create a device configuration policy, and select Settings Catalog. For more information, go to Settings catalog.
Intune includes some built-in settings to allow iOS/iPadOS users to use different Apple features on their devices. For example, you can control AirPrint printers, add apps and folders to the dock and home screen pages, show app notifications, show asset tag details on the lock screen, use single sign-on authentication, and use certificate authentication.
This feature applies to:
- iOS/iPadOS
Use these features to control iOS/iPadOS devices as part of your mobile device management (MDM) solution.
This article lists these settings, and describes what each setting does. For more information on these features, go to Add iOS/iPadOS or macOS device feature settings.
Before you begin
Create an iOS/iPadOS device features configuration profile.
Note
These settings apply to different enrollment types, with some settings applying to all enrollment options. For more information on the different enrollment types, go to iOS/iPadOS enrollment.
AirPrint
Settings apply to: All enrollment types
Note
Be sure to add all printers to the same profile. Apple prevents multiple AirPrint profiles from targeting the same device.
IP address: Enter the IPv4 or IPv6 address of the printer. If you use hostnames to identify printers, you can get the IP address by pinging the printer in the terminal. Get the IP address and path (in this article) provides more details.
Resource path: The path is typically
ipp/printfor printers on your network. Get the IP address and path (in this article) provides more details.Port: Enter the listening port of the AirPrint destination. If you leave this property blank, AirPrint uses the default port.
This feature applies to:
- iOS 11.0+
- iPadOS 13.0+
Force TLS: Disable (default) doesn't secure AirPrint connections with TLS. Enable secures AirPrint connections with Transport Layer Security (TLS).
This feature applies to:
- iOS 11.0+
- iPadOS 13.0+
To add AirPrint servers, you can:
- Enter printer details to add an AirPrint destination to the list. Many AirPrint servers can be added.
- Import a comma-separated file (.csv) with this information. Or, Export to create a list of the AirPrint servers you added.
Get server IP address, resource path, and port
To add AirPrinter servers, you need the IP address of the printer, the resource path, and the port. The following steps show you how to get this information.
On a Mac that connects to the same local network (subnet) as the AirPrint printers, open the Terminal app (from /Applications/Utilities).
In the Terminal app, enter
ippfind, and select enter.Note the printer information. For example, it can return something like
ipp://myprinter.local.:631/ipp/port1. The first part is the name of the printer. The last part (ipp/port1) is the resource path.In the Terminal app, enter
ping myprinter.local, and select enter.Note the IP address. For example, it can return something like
PING myprinter.local (10.50.25.21).Use the IP address and resource path values. In this example, the IP address is
10.50.25.21, and the resource path is/ipp/port1.
Home screen layout
This feature applies to:
- iOS 9.3 or newer
- iPadOS 13.0 and newer
- Automated device enrollment (supervised)
What you need to know
Only add an app once to the dock, page, folder on a page, or folder in the dock. Adding the same app in any two places prevents the app from showing on devices, and can show reporting errors.
For example, if you add the camera app to a dock and a page, the camera app isn't shown, and reporting might show an error for the policy. To add the camera app to the home screen layout, choose only the dock or a page, not both.
When you apply a home screen layout, it overwrites any user-defined layout. So, we recommend you use home screen layouts on userless devices.
You can have preexisting apps installed on the device that aren't included in the home screen layout configuration. These apps are shown in alphabetical order after the configured apps.
When you use the Home Screen grid settings to add pages, or add pages and apps to the dock, then the icons on the Home Screen and pages are locked. They can't be moved or deleted. This behavior might be by design with iOS/iPadOS and Apple's MDM policies.
iOS/iPadOS web clips that are required to open in a managed browser won't appear in the order that you enter in the Home Screen layout policy.
Home screen
Use this feature to add apps. And, see how these apps look on pages, the dock, and within folders. It also shows you the app icons. Volume Purchase Program (VPP) apps, line-of business apps, and web link apps (web app URLs) are populated from the client apps you add.
Grid size: Choose an appropriate grid size for the device's home screen. An app or folder takes up one place in the grid. If the target device doesn't support the selected size, some apps might not fit and are pushed to the next available position on a new page. For reference:
- iPhone 5 supports 4 columns x 5 rows
- iPhone 6 and later support 4 columns x 6 rows
- iPads support 5 columns x 6 rows
+: Select the add button to add apps.
Create folder or add apps: Add an App or a Folder:
App: Select existing apps from the list. This option adds apps to the home screen on devices. If you don't have any apps, then Add apps to Intune.
You can also search for apps by the app name, like
authenticatorordrive. Or, search by the app publisher, likeMicrosoftorApple.Folder: Adds a folder to the home screen. Enter the Folder name, and select existing apps from the list to go in the folder. This folder name is shown to users on their devices.
You can also search for apps by the app name, like
authenticatorordrive. Or, search by the app publisher, likeMicrosoftorApple.Apps are arranged from left to right, and in the same order as shown. Apps can be moved to other positions. You can only have one page in a folder. As a work-around, add nine (9) or more apps to the folder. Apps are automatically moved to the next page. You can add any combination of VPP apps, web links (web apps), store apps, line-of-business apps, and system apps.
Dock
Add up to four (4) items for iPhones, and up to six (6) items for iPads (apps and folders combined) to the dock on the screen. Many devices support fewer items. For example, iPhone devices support up to four items. So, only the first four items you add are shown.
+: Select the add button to add apps or folders to the dock.
Create folder or add apps: Add an App or a Folder:
App: Select existing apps from the list. This option adds apps to the dock on the screen. If you don't have any apps, then Add apps to Intune.
You can also search for apps by the app name, like
authenticatorordrive. Or, search by the app publisher, likeMicrosoftorApple.Folder: Adds a folder to the dock on the screen. Enter the Folder name, and select existing apps from the list to go in the folder. This folder name is shown to users on their devices.
You can also search for apps by the app name, like
authenticatorordrive. Or, search by the app publisher, likeMicrosoftorApple.Apps are arranged from left to right, and in the same order as shown. Apps can be moved to other positions. If you add more apps than can fit on a page, then the apps are automatically moved to another page. You can add up to 20 pages in a folder on the dock. You can add any combination of VPP apps, web links (web apps), store apps, line-of-business apps, and system apps.
Example
In the following example, the dock screen shows the Safari, Mail, and Stocks apps. The Stocks app is selected to show its properties:
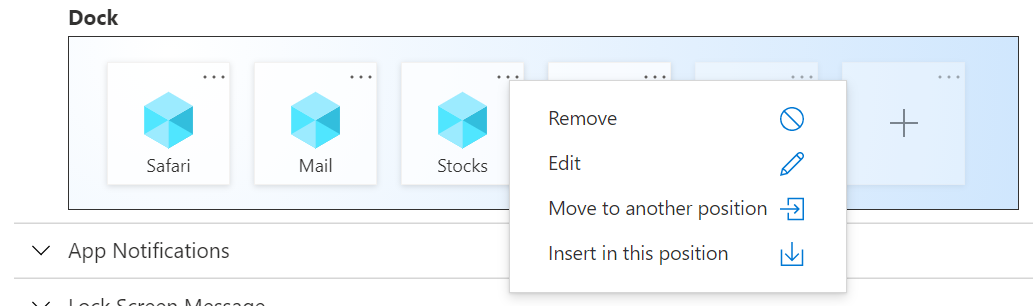
When you assign the policy to an iPhone, the dock looks similar to the following image:
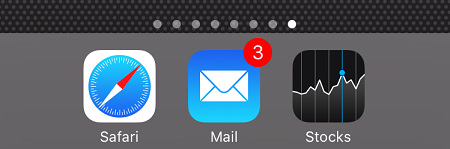
App notifications
Settings apply to: Automated device enrollment (supervised)
Add: Add notifications for apps:
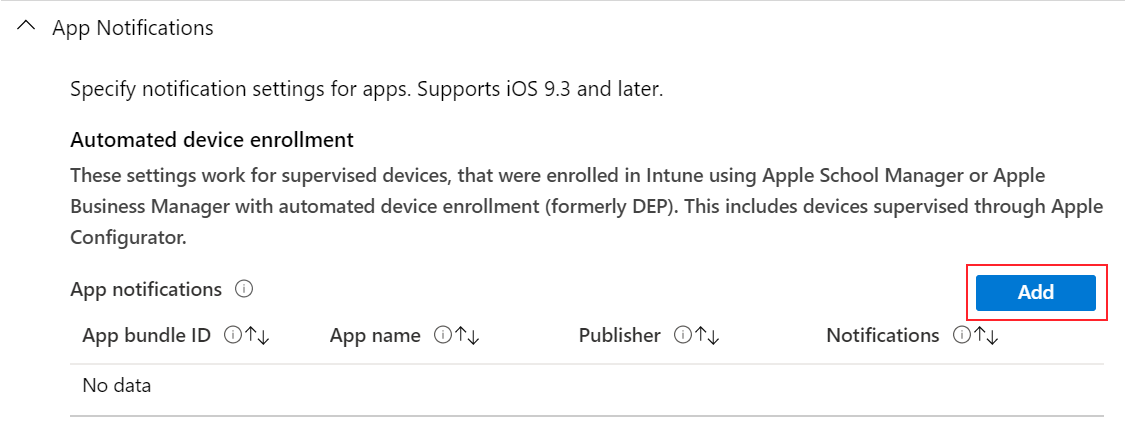
App bundle ID: Enter the App Bundle ID of the app you want to add.
To get the app bundle ID:
- For some examples, go to Bundle IDs for built-in iOS/iPadOS apps.
- For apps added to Intune, you can use the Intune admin center.
When set to Not configured or left blank, Intune doesn't change or update this setting.
App name: Enter the name of the app you want to add. This name is used for your reference in the Microsoft Intune admin center. It isn't shown on devices. When set to Not configured or left blank, Intune doesn't change or update this setting.
Publisher: Enter the publisher of the app you're adding. This name is used for your reference in the Microsoft Intune admin center. It isn't shown on devices. When set to Not configured or left blank, Intune doesn't change or update this setting.
Notifications: Enable or Disable the app from sending notifications to devices. When set to Not configured (default), Intune doesn't change or update this setting.
When set to Enable, also configure:
Show in notifications center: Enable allows the app to show notifications in the device Notification Center. Disable prevents the app from showing notifications in the Notification Center. When set to Not configured or left blank, Intune doesn't change or update this setting.
Show on Lock Screen: Enable shows app notifications on the device lock screen. Disable prevents the app from showing notifications on the lock screen. When set to Not configured or left blank, Intune doesn't change or update this setting.
Alert type: When devices are unlocked, choose how the notification is shown. Your options:
- None: No notification is shown.
- Banner: A banner is briefly shown with the notification. This setting might also be known as Temporary Banner.
- Modal: The notification is shown and users must manually dismiss it before continuing to use the device. This setting might also be known as Persistent Banner.
Badge on app icon: Enable adds a badge to the app icon. The badge means the app sent a notification. Disable doesn't add a badge to the app icon. When set to Not configured, Intune doesn't change or update this setting.
Enable sounds: Enable plays a sound when a notification is delivered. Disable doesn't plays a sound when a notification is delivered. When set to Not configured, Intune doesn't change or update this setting.
Show previews: Shows a preview of recent app notifications. Select when to show the preview. The value you choose overrides the user configured value on the device (Settings > Notifications > Show Previews). Your options:
- Not configured: Intune doesn't change or update this setting.
- When unlocked: The preview only shows when the device is unlocked.
- Always: The preview always shows on the lock screen.
- Never: The preview never shows.
This feature applies to:
- iOS/iPadOS 14.0 and newer
Lock screen message
This feature applies to:
- iOS 9.3 and later
- iPadOS 13.0 and newer
Settings apply to: Automated device enrollment (supervised)
"If Lost, Return to..." Message: If devices are lost or stolen, enter a note that might help get the device returned if found. You can enter any text you want. For example, enter something like
If found, call Contoso at ....The text you enter is shown on the sign in window and lock screen on devices.
Asset tag information: Enter information about the asset tag of the device. For example, enter
Owned by Contoso CorporSerial Number: {{serialnumber}}.Device tokens can also be used to add device-specific information to these fields. For example, to show the serial number, enter
Serial Number: {{serialnumber}}orDevice ID: {{DEVICEID}}. On the lock screen, the text shows similar toSerial Number 123456789ABC. When entering variables, be sure to use curly brackets{{ }}.The following device information variables are supported. Variables aren't validated in the UI, and are case sensitive. If you enter an incorrect variable, you can see profiles saved with incorrect input. For example, if you enter
{{DeviceID}}instead of{{deviceid}}or{{DEVICEID}}, then the literal string is shown instead of the device's unique ID. Be sure to enter the correct information. All lowercase or all uppercase variables are supported, but not a mix.{{AADDeviceId}}: Microsoft Entra device ID{{AccountId}}: Intune tenant ID or account ID{{AccountName}}: Intune tenant name or account name{{AppleId}}: Apple ID of the user{{Department}}: Department assigned during Setup Assistant{{DeviceId}}: Intune device ID{{DeviceName}}: Intune device name{{domain}}: Domain name{{EASID}}: Exchange Active Sync ID{{EDUUserType}}: Type of user{{IMEI}}: IMEI of the device{{mail}}: Email address of the user{{ManagedAppleId}}: Managed Apple ID of the user{{MEID}}: MEID of the device{{partialUPN}}: UPN prefix before the @ symbol{{SearchableDeviceKey}}: NGC Key ID{{SerialNumber}}: Device serial number{{SerialNumberLast4Digits}}: Last 4 digits of the device serial number{{SIGNEDDEVICEID}}: Device ID blob assigned to client during Company Portal enrollment{{SignedDeviceIdWithUserId}}: Device ID blob assigned to client with user-affinity during Apple Setup Assistant{{UDID}}: Device UDID{{UDIDLast4Digits}}: Last 4 digits of the device UDID{{UserId}}: Intune user ID{{UserName}}: User name{{userPrincipalName}}: UPN of the user
Single sign-on
Settings apply to: Device enrollment, Automated device enrollment (supervised)
Microsoft Entra username attribute: Intune looks for this attribute for each user in Microsoft Entra ID. Intune then populates the respective field (like the UPN) before generating the XML that gets installed on devices. Your options:
Not configured: Intune doesn't change or update this setting. By default, the OS prompts users for a Kerberos principal name when the profile is deployed to devices. A principal name is required for MDMs to install SSO profiles.
User principal name: The user principal name (UPN) is parsed in the following way:
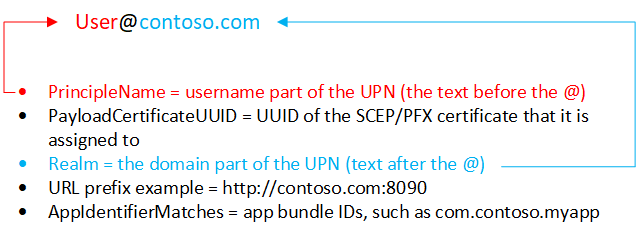
You can also overwrite the realm with the text you enter in the Realm text box.
For example, Contoso has several regions, including Europe, Asia, and North America. Contoso wants their Asia users to use SSO, and the app requires the UPN in the
[email protected]format. When you select User Principal Name, the realm for each user is taken from Microsoft Entra ID, which iscontoso.com. So for users in Asia, select User Principal Name, and enterasia.contoso.com. The user's UPN becomes[email protected], instead of[email protected].Intune Device ID: Intune automatically selects the Intune device ID. By default:
- Apps only need to use the device ID. But if your app uses the realm and the device ID, then you can enter the realm in the Realm text box.
- If you use device ID, then keep the realm empty.
Azure AD Device ID: The Microsoft Entra device ID
SAM account name: Intune populates the on-premises Security Accounts Manager (SAM) account name.
Realm: Enter the domain part of the URL. For example, enter
contoso.com.URLs: Add any URLs in your organization that require user single sign-on (SSO) authentication.
For example, when a user connects to any of these sites, the iOS/iPadOS device uses the SSO credentials. Users don't need to enter credentials again. If multifactor authentication (MFA) is enabled, then users are required to enter the second authentication.
Also:
These URLs must be properly formatted FQDN. Apple requires the URLs be in the
http://<yourURL.domain>format.The URL matching patterns must begin with either
http://orhttps://. A simple string match is run, so thehttp://www.contoso.com/URL prefix doesn't matchhttp://www.contoso.com:80/. With iOS 10.0+ and iPadOS 13.0+, a single wildcard * can be used to enter all matching values. For example,http://*.contoso.com/matches bothhttp://store.contoso.com/andhttp://www.contoso.com.The
http://.comandhttps://.compatterns match all HTTP and HTTPS URLs, respectively.
Apps: Add apps on users devices that can use single sign-on.
The
AppIdentifierMatchesarray must include strings that match the app bundle IDs. These strings can be exact matches, likecom.contoso.myapp, or enter a prefix match on the bundle ID using the*wildcard character. The wildcard character must appear after a period character (.), and can appear only once, at the end of the string, likecom.contoso.*. When a wildcard is included, any app whose bundle ID begins with the prefix is granted access to the account.Use App Name to enter a user-friendly name to help you identify the bundle ID.
Credential renewal certificate: If using certificates for authentication (not passwords), select the existing SCEP or PFX certificate as the authentication certificate. Typically, this certificate is the same certificate that's deployed to users for other profiles, like VPN, Wi-Fi, or email.
Web content filter
Settings apply to: Automated device enrollment (supervised)
These settings use Apple's Web Content Filter settings. For more information on these settings, go to Apple's Platform Deployment site (opens Apple's web site).
Filter Type: Choose to allow specific web sites. Your options:
Not configured: Intune doesn't change or update this setting.
Configure URLs: Use Apple's built-in web filter that looks for adult terms, including profanity and sexually explicit language. This feature evaluates each web page as it loads, and identifies and blocks unsuitable content. You can also add URLs that you don't want checked by the filter. Or, block specific URLs, regardless of Apple's filter settings.
Permitted URLs: Add the URLs you want to allow. These URLs bypass Apple's web filter.
The URLs you enter are the URLs you don't want evaluated by the Apple web filter. These URLs aren't a list of allowed web sites. To create a list of allowed websites, set the Filter Type to Specific websites only.
Blocked URLs: Add the URLs you want to stop from opening, regardless of the Apple web filter settings.
Specific websites only (for Safari web browser only): These URLs are added to the Safari browser's bookmarks. Users are only allowed to visit these sites; no other sites can be opened. Use this option only if you know the exact list of URLs that users can access.
- URL: Enter the URL of the website you want to allow. For example, enter
https://www.contoso.com. - Bookmark Path: Apple changed this setting. All bookmarks go into the Allowed Sites folder. Bookmarks don't go in to the bookmark path you enter.
- Title: Enter a descriptive title for the bookmark.
If you don't enter any URLs, then users can't access any websites except for
microsoft.com,microsoft.net, andapple.com. Intune automatically allows these URLs.- URL: Enter the URL of the website you want to allow. For example, enter
Single sign-on app extension
This feature applies to:
- iOS 13.0 and later
- iPadOS 13.0 and later
Settings apply to: All enrollment types
SSO app extension type: Choose the type of SSO app extension. Your options:
Not configured: Intune doesn't change or update this setting. By default, the OS doesn't use app extensions. To disable an app extension, you can switch the SSO app extension type to Not configured.
Microsoft Entra ID: Uses the Microsoft Entra ID Enterprise SSO plug-in, which is a redirect-type SSO app extension. This plug-in provides SSO for on-premises Active Directory accounts across all applications that support Apple's Enterprise single sign-on feature. Use this SSO app extension type to enable SSO on Microsoft apps, organization apps, and websites that authenticate using Microsoft Entra ID.
The SSO plug-in acts as an advanced authentication broker that offers security and user experience improvements. All apps that use the Microsoft Authenticator app for authentication continue to get SSO with the Microsoft Enterprise SSO plug-in for Apple devices.
Important
To achieve SSO with the Microsoft Entra SSO app extension type, first install the iOS/iPadOS Microsoft Authenticator app on devices. The Authenticator app delivers the Microsoft Enterprise SSO plug-in to devices, and the MDM SSO app extension settings activate the plug-in. Once Authenticator and the SSO app extension profile are installed on devices, users must enter their credentials to sign in, and establish a session on their devices. This session is then used across different applications without requiring users to authenticate again. For more information about Authenticator, go to What is the Microsoft Authenticator app.
For more information, go to Use the Microsoft Enterprise SSO plug-in on iOS/iPadOS devices.
Redirect: Use a generic, customizable redirect app extension to use SSO with modern authentication flows. Be sure you know the extension ID for your organization's app extension.
Credential: Use a generic, customizable credential app extension to use SSO with challenge-and-response authentication flows. Be sure you know the extension ID for your organization's app extension.
Kerberos: Use Apple's built-in Kerberos extension, which is included on iOS 13.0+ and iPadOS 13.0+. This option is a Kerberos-specific version of the Credential app extension.
Tip
With the Redirect and Credential types, you add your own configuration values to pass through the extension. If you're using Credential, consider using built-in configuration settings provided by Apple in the Kerberos type.
After users successfully sign in to the Authenticator app, they aren't prompted to sign in to other apps that use the SSO extension. The first time users open managed apps that don't use the SSO extension, the users are prompted to select the account that's signed in.
Enable shared device mode (Microsoft Entra ID only): Choose Yes if you're deploying the Microsoft Enterprise SSO plug-in to iOS/iPadOS devices configured for Microsoft Entra shared device mode feature. Devices in shared mode allow many users to globally sign in and out of applications that support shared device mode. When set to Not configured, Intune doesn't change or update this setting. By default, iOS/iPadOS devices aren't intended to be shared among multiple users.
For more information about shared device mode and how to enable it, go to Overview of shared device mode and Shared device mode for iOS devices.
This feature applies to:
- iOS/iPadOS 13.5 and newer
Extension ID (Redirect and Credential): Enter the bundle identifier that identifies your SSO app extension, like
com.apple.extensiblesso.Team ID (Redirect and Credential): Enter the team identifier of your SSO app extension. A team identifier is a 10-character alphanumerical (numbers and letters) string generated by Apple, like
ABCDE12345. The team ID isn't required.Locate your Team ID (opens Apple's website) has more information.
Realm (Credential and Kerberos): Enter the name of your authentication realm. The realm name should be capitalized, like
CONTOSO.COM. Typically, your realm name is the same as your DNS domain name, but in all uppercase.Domains (Credential and Kerberos): Enter the domain or host names of the sites that can authenticate through SSO. For example, if your website is
mysite.contoso.com, thenmysiteis the host name, and.contoso.comis the domain name. When users connect to any of these sites, the app extension handles the authentication challenge. This authentication allows users to use Face ID, Touch ID, or Apple pincode/passcode to sign in.- All the domains in your single sign-on app extension Intune profiles must be unique. You can't repeat a domain in any sign-on app extension profile, even if you're using different types of SSO app extensions.
- These domains aren't case-sensitive.
- The domain must begin with a period (
.).
URLs (Redirect only): Enter the URL prefixes of your identity providers on whose behalf the redirect app extension uses SSO. When users are redirected to these URLs, the SSO app extension intervenes and prompts SSO.
- All the URLs in your Intune single sign-on app extension profiles must be unique. You can't repeat a domain in any SSO app extension profile, even if you're using different types of SSO app extensions.
- The URLs must begin with
http://orhttps://.
Additional configuration (Microsoft Entra ID, Redirect, and Credential): Enter more extension-specific data to pass to the SSO app extension:
Key: Enter the name of the item you want to add, like
user nameorAppAllowList.Type: Enter the type of data. Your options:
- String
- Boolean: In Configuration value, enter
TrueorFalse. - Integer: In Configuration value, enter a number.
Value: Enter the data.
Add: Select to add your configuration keys.
Block keychain usage (Kerberos only): Yes prevents passwords from being saved and stored in the keychain. If blocked, users aren't prompted to save their password, and need to reenter the password when the Kerberos ticket expires. When set to Not configured (default), Intune doesn't change or update this setting. By default, the OS might allow passwords to be saved and stored in the keychain. Users aren't prompted to reenter their password when the ticket expires.
Require Face ID, Touch ID, or passcode (Kerberos only): Yes forces users to enter their Face ID, Touch ID, or device passcode when the credential is needed to refresh the Kerberos ticket. When set to Not configured (default), Intune doesn't change or update this setting. By default, the OS might not require users to use biometrics or device passcode to refresh the Kerberos ticket. If Keychain usage is blocked, then this setting doesn't apply.
Set as default realm (Kerberos only): Yes sets the Realm value you entered as the default realm. When set to Not configured (default), Intune doesn't change or update this setting. By default, the OS might not set a default realm.
- If you're configuring multiple Kerberos SSO app extensions in your organization, then select Yes.
- If you're using multiple realms, then select Yes. It sets the Realm value you entered as the default realm.
- If you only have one realm, select Not configured (default).
Block Autodiscover (Kerberos only): Yes prevents the Kerberos extension from automatically using LDAP and DNS to determine its Active Directory site name. When set to Not configured (default), Intune doesn't change or update this setting.
Allow only managed apps (Kerberos only): When set to Yes, the Kerberos extension allows only managed apps, and any apps entered with the app bundle ID to access the credential. When set to Not configured (default), Intune doesn't change or update this setting. By default, the OS might allow nonmanaged apps to access the credential.
This feature applies to:
- iOS/iPadOS 14 and newer
Principal name (Kerberos only): Enter the username of the Kerberos principal. You don't need to include the realm name. For example, in
[email protected],useris the principal name, andcontoso.comis the realm name.- You can also use variables in the principal name by entering curly brackets
{{ }}. For example, to show the username, enterUsername: {{username}}. - Be careful with variable substitution. Variables aren't validated in the UI and they're case sensitive. Be sure to enter the correct information.
- You can also use variables in the principal name by entering curly brackets
Active Directory site code (Kerberos only): Enter the name of the Active Directory site that the Kerberos extension should use. You might not need to change this value, as the Kerberos extension can automatically find the Active Directory site code.
Cache name (Kerberos only): Enter the Generic Security Services (GSS) name of the Kerberos cache. You most likely don't need to set this value.
Sign in window text (Kerberos only): Enter the text shown to users at the Kerberos sign in window.
This feature applies to:
- iOS/iPadOS 14 and newer
App bundle IDs (Microsoft Entra ID, Kerberos): Enter the bundle IDs of any other apps that should get single sign-on through an extension on your devices. To get the bundle ID of an app added to Intune, you can use the Intune admin center.
If you use the Microsoft Entra ID SSO app extension type, then:
These apps use the Microsoft Enterprise SSO plug-in to authenticate the user without requiring a sign-in.
The app bundle IDs you enter have permission to use the Microsoft Entra SSO app extension if they don't use any Microsoft libraries, like Microsoft Authentication Library (MSAL).
The experience for these apps might not be as seamless compared to the Microsoft libraries. Older apps that use MSAL authentication, or apps that don't use the newest Microsoft libraries, must be added to this list to work properly with the Microsoft Azure SSO app extension.
If you use the Kerberos SSO app extension type, then these apps:
- Have access to the Kerberos Ticket Granting Ticket
- Have access to the authentication ticket
- Authenticate users to services they're authorized to access
Domain realm mapping (Kerberos only): Enter the domain DNS suffixes that should map to your realm. Use this setting when the DNS names of the hosts don't match the realm name. You most likely don't need to create this custom domain-to-realm mapping.
PKINIT certificate (Kerberos only): Select the Public Key Cryptography for Initial Authentication (PKINIT) certificate that can be used for Kerberos authentication. You can choose from PKCS or SCEP certificates that you added in Intune.
For more information about certificates, go to Use certificates for authentication in Microsoft Intune.
Wallpaper
You can experience unexpected behavior when a profile with no image is assigned to devices with an existing image. For example, you create a profile without an image. This profile is assigned to devices that already have an image. In this scenario, the image can change to the device default, or the original image can stay on the device. This behavior is controlled and limited by Apple's MDM platform.
Settings apply to: Automated device enrollment (supervised)
- Wallpaper Display Location: Choose a location on devices that shows the image. Your options:
- Not configured: Intune doesn't change or update this setting. A custom image isn't added to devices. By default, the OS might set its own image.
- Lock screen: Adds the image to the lock screen.
- Home screen: Adds the image to the home screen.
- Lock screen and Home screen: Uses the same image on the lock screen and home screen.
- Wallpaper Image: Upload an existing .png, .jpg, or .jpeg image you want to use. Be sure the file size is less than 750 KB. You can also remove an image that you added.
Tip
- When configuring a wallpaper policy, Microsoft recommends enabling the Block modification of Wallpaper setting. This setting prevents users from changing the wallpaper.
- To display different images on the lock screen and home screen, create a profile with the lock screen image. Create another profile with the home screen image. Assign both profiles to your iOS/iPadOS user or device groups.
Related articles
Create device feature configuration profiles for macOS devices.